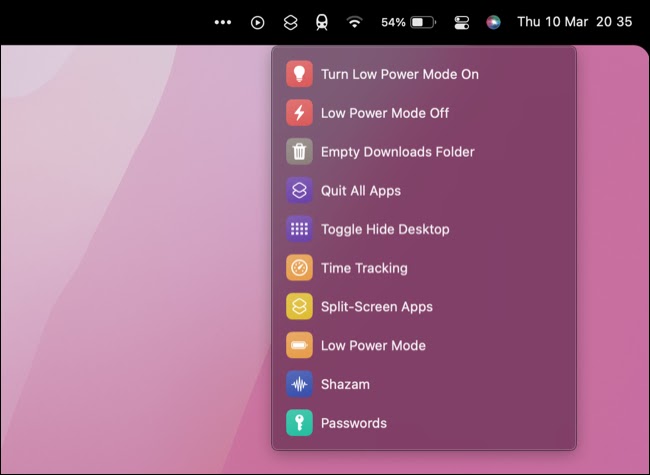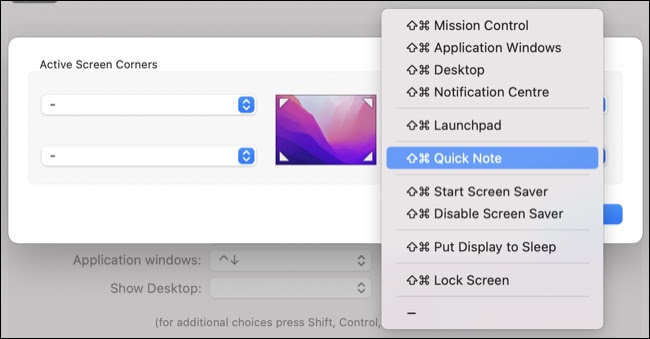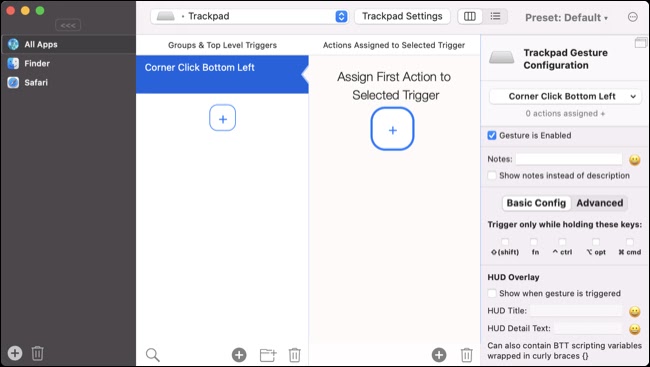يمكن أن يكون تعلم كيفية تجاوز macOS بشكل أسرع معززًا حقيقيًا للإنتاجية إذا قضيت وقتًا طويلاً في استخدام جهاز Mac الخاص بك. ستصبح العديد من هذه النصائح سريعًا طبيعة ثانية وستتساءل كيف فعلت بدونها!
تسليط الضوء على كل شيء
يمكنك تشغيل بحث Spotlight باستخدام Command + Space أو عن طريق النقر على أيقونة Spotlight في شريط القائمة (الزاوية العلوية اليمنى من الشاشة ، مع التبديل عبر تفضيلات النظام> Dock & Menu Bar). لا يعد هذا محرك بحث قويًا فحسب ، بل يتيح لك الوصول إلى معظم التطبيقات وأجزاء التفضيلات ببضع ضغطات على المفاتيح.
يعد تشغيل التطبيقات باستخدام Spotlight أسرع بكثير من تصفح مجلد التطبيقات أو تشغيل Launchpad ، ويمكن القول إنه أسرع من تحريك المؤشر إلى قفص الاتهام والنقر على اختصار. المفتاح هنا هو أنه يجب أن تعرف بالضبط ما تبحث عنه ، لذلك لن يساعدك إذا لم تتذكر اسم هذا التطبيق الجديد المفيد الذي قمت بتثبيته بالأمس.
يمكنك أيضًا استخدام Spotlight لحساب مبالغ معقدة إلى حد ما (على سبيل المثال "(2 + 2) * 4") ، أو تحويل الوحدات والعملة (على سبيل المثال ، "43 ميلاً بالكيلومتر") ، أو استخدام لغة طبيعية للعثور على أشياء (على سبيل المثال ، "اعرض لي الطقس").
تحسين شريط القوائم الخاص بك
يقع شريط القائمة في الزاوية العلوية اليمنى من سطح مكتب macOS. إنه مكافئ لـ Mac لـ Windows system tray ، حيث توفر خدمة النظام وأيقونات تطبيقات الجهات الخارجية إمكانية الوصول إلى وظائف مفيدة. إذا لم تكن حريصًا ، فقد تصبح هذه المنطقة مزدحمة ، لذلك من المهم أن تبقيها مرتبة بالأشياء التي تحتاجها فقط.
يمكنك تحريك العناصر في شريط القائمة بالضغط على Command ثم النقر والسحب. يمكنك إعادة ترتيب أي شيء بهذه الطريقة. إذا كنت تريد التخلص من الأشياء ، فإن معظم التطبيقات لديها خيار مثل "إظهار في شريط القوائم" مخفيًا في تفضيلاتها. ولكن قد يكون من الأسهل استخدام تطبيق يسمى Bartender بدلاً من ذلك.
يتيح لك Bartender إخفاء أي شيء بشكل أساسي من أجل الحفاظ على شريط القائمة الخاص بك لطيفًا ومرتبًا. إنه مفيد بشكل خاص إذا كنت تريد مظهر سطح مكتب "نظيف" بينما تظل قادرًا على الوصول إلى خيارات إضافية بنقرة واحدة. يعد Dozer و Vanilla بديلين مجانيين جيدين إذا كنت تفضل عدم الدفع مقابل ميزة ربما كان من المفترض أن توفرها Apple مع macOS.
يمكنك أيضًا وضع الاختصارات وتشغيلها من شريط القائمة والذي يسمح لك بالوصول إلى أشياء مثل كلمات المرور المخزنة أو وضع الطاقة المنخفضة أو إفراغ مجلد التنزيلات بسرعة بنقرتين.
قم بإعداد الزوايا الساخنة
يمكنك استخدام زوايا شاشتك لتشغيل بعض خيارات macOS المضمنة على الفور ، بما في ذلك إنشاء ملاحظة جديدة . يمكنك اختيار تشغيل الاختصار على الفور ، أو فقط عندما تحتفظ بمجموعة من المفاتيح (مثل Command و Option و Shift).
يمكنك إعداد زوايا ساخنة على جهاز Mac الخاص بك من خلال التوجه إلى تفضيلات النظام> التحكم في المهمة والنقر على الزر "Hot Corners…" الموجود أسفل النافذة.
تعرّف على تمريرات macOS واختصارات لوحة المفاتيح ذات الصلة
يبدو هذا وكأنه لا يحتاج إلى تفكير ، لكنه شيء قد يتعين عليك تعلمه بوعي قبل أن يصبح مفيدًا. يعد macOS أفضل مع لوحة التتبع ، سواء كنت تستخدم جهاز كمبيوتر محمول أو كمبيوتر مكتبيًا. يعد Magic Trackpad 2 من Apple أحد أفضل الملحقات التي يمكنك شراؤها لجهاز Mac الخاص بك.
توجه إلى تفضيلات النظام> لوحة التتبع وألق نظرة على الإيماءات المتاحة لك . على وجه الخصوص ، فإن علامة التبويب "المزيد من الإيماءات" تستحق الاستكشاف ، حيث يمكنك العثور على مقاطع فيديو توضح بعض الإيماءات الأكثر فائدة لعرض سطح المكتب بسرعة ، والتنقل بين التطبيقات وأجهزة سطح المكتب ، والمزيد.
وبالمثل ، يحتوي macOS على عدد كبير من اختصارات لوحة المفاتيح التي تعمل عبر سطح المكتب. تحقق من مورد Apple الرسمي لمعرفة الاختصارات المفيدة مثل Command + `للتبديل بين النوافذ المفتوحة لنفس التطبيق و Command + L للوصول بسرعة إلى شريط عناوين Safari.
لقد أنتجنا أيضًا مواردنا الخاصة لمستخدمي Windows الذين يتحولون إلى Mac وبعض اختصارات لوحة المفاتيح المفيدة التي تركز على الكتابة . بمجرد أن تصبح جاهزًا لنقل الأشياء إلى المستوى التالي ، يمكنك معرفة كيفية إنشاء الاختصارات المخصصة الخاصة بك لأي تطبيق Mac .
اطلب من Siri القيام بذلك
يتم استخدام Siri الآن على نطاق واسع عبر نظام Apple البيئي ، من iPhone و iPad إلى سطح مكتب Mac. يمكنك إعداد Siri ضمن تفضيلات النظام> Siri واختيار اختصار من اختيارك ، أو تمكين خيار الاستماع دائمًا "يا Siri". يمكنك أيضًا تعيين تفضيلات للغة ونمط الصوت وما إذا كنت تريد التعليقات الصوتية أم لا.
تعتمد فائدة Siri إلى حد كبير على ما إذا كنت في بيئة مناسبة لأوامر النباح على جهاز الكمبيوتر الخاص بك ، أو ما إذا كنت تشعر بالراحة عند القيام بذلك. بمجرد تمكين الميزة ، يمكنها تنفيذ مجموعة متنوعة من الإجراءات التي تركز على نظام macOS والإنترنت.
يتضمن ذلك فتح التطبيقات ولوحات التفضيلات ("افتح الموسيقى") ، وإضافة تذكيرات ("ذكرني بعمل الفاتورة غدًا") ، وفتح مواقع الويب وإجراء عمليات بحث ("اعثر على بعض صور القطط اللطيفة") ، والعثور على أدواتك (" أين جهاز iPhone الخاص بي ").
تجاوز دائرة الضوء مع ألفريد وراي كاست
Spotlight هي أداة مفيدة لتشغيل التطبيقات والبحث في جهاز Mac الخاص بك ، ولكن في مرحلة ما ستواجه قيودها. وهنا يأتي دور تطبيقات مثل Alfred و Raycast ، حيث تقدم واجهة نصية مماثلة لإنجاز المهام بسرعة على جهاز Mac دون الحاجة إلى رفع أصابعك عن لوحة المفاتيح.
Alfred هو تطبيق قاذفة مجاني قابل للتخصيص بدرجة كبيرة ويقوم بكل ما يمكن أن يفعله Spotlight إلى حد كبير ، مع بعض الميزات الإضافية مثل سجل الحافظة ودعم مفتاح الاختصار لتشغيل التطبيقات ومحركات البحث المخصصة والتكامل مع Terminal وتوسيع النص. إذا قمت بشراء Powerpack ، فستتمكن من الوصول إلى مهام سير عمل قوية موفرة للوقت ، والتي يمكنك تشغيلها بضغطة زر قليلة.
Raycast هو تطبيق مشابه مجاني تمامًا وقابل للتمديد إلى ما لا نهاية. إنه يستهدف في الغالب المطورين ولكن بفضل المتجر المتكامل ، يمكن إضافة العديد من امتدادات Raycast للتطبيقات والخدمات شائعة الاستخدام. تتضمن بعض الأمثلة تكامل 1Password والقدرة على البحث في Apple Notes وتغيير حالتك بسرعة على Slack واستخدام خدمات Google مثل الخرائط والبحث والترجمة.
تخصيص الإيماءات باستخدام أداة تحسين اللمس
يعد Better Touch Tool أحد تطبيقات Mac الأساسية لعشاق الإنتاجية. يتيح لك التطبيق إنشاء إيماءات محددة للغاية لتشغيل مجموعة من الإجراءات التي تعمل على مستوى النظام وداخل تطبيقات محددة. مستوى التفصيل المعروض مذهل ، ولكن قد يبدو التطبيق معطلاً قليلاً في البداية.
يمكنك أيضًا استخدام أي جهاز إدخال لتشغيل الإجراءات ، من لوحة التتبع أو الماوس إلى مدخلات MIDI أو تسلسل المفاتيح أو تطبيق BTT Remote على iPhone أو iPad. يوفر التطبيق أيضًا إمكانية الوصول إلى بعض إعدادات الإدخال المفيدة لتطبيقات مثل Finder و Safari وخيارات Touch Bar للطرز التي تحتوي على واحد والمزيد.
تبلغ تكلفة الترخيص القياسي 9 دولارات وهناك نسخة تجريبية مجانية مدتها 45 يومًا لمعرفة كيفية استخدامها قبل أن تقرر الشراء.
تنظيم النوافذ بسرعة باستخدام المغناطيس والحفيف
هناك بعض ميزات إدارة النوافذ الأساسية المضمنة في macOS ، لكنها لا تذهب بعيدًا بما يكفي. Magnet هو تطبيق بقيمة 7.99 دولارًا أمريكيًا متاحًا على Mac App Store والذي يجعل من السهل تحقيق أقصى استفادة من مساحة سطح المكتب المتاحة لديك. يمكنك وضع النوافذ في تكوينات مختلفة بما في ذلك جنبًا إلى جنب وثلثي الانقسام. هناك اختصارات لوحة مفاتيح لكل منها ، مما يسمح لك بترتيب الأشياء بسرعة بالطريقة التي تريدها دون تحريك يديك عن لوحة المفاتيح.
يؤدي Swish وظيفة مماثلة باستثناء أنها تعتمد على الإيماءات. يمكنك التمرير والنقر فوق لوحة التعقب لتنفيذ إجراءات مثل تصغير النوافذ وتعظيمها وإغلاق علامات التبويب وإدارة إعدادات الشاشات المتعددة. التطبيق سهل الاستخدام وقابل للتخصيص بدرجة عالية ويكلف 16 دولارًا.
شارك وقم بعمل الأشياء بسرعة مع Dropzone و Yoink
يمكن أن تستغرق عملية نسخ الملفات ومشاركتها وقتًا طويلاً ، ولكن Dropzone يجعل الأمر سهلاً للغاية بحيث لا تحتاج حتى إلى فتح متصفح ويب. اسحب ملفًا إلى أعلى الشاشة لمشاهدة بعض الإجراءات السياقية المفيدة التي تظهر. يتضمن ذلك تحميل صورة إلى Imgur أو المستندات على Google Drive أو تثبيت ملفات APP أو إنشاء أرشيف من ملفات متعددة. يمكنك تنزيل الإصدار الأساسي مجانًا ، أو الحصول على ترقية Pro مقابل 35 دولارًا.
Yoink هو تطبيق آخر من هذا القبيل يسمح لك بإبقاء الأشياء قريبة حتى لا تضطر إلى البحث عنها طوال الوقت. فكر في الأمر على أنه "رف" لأشياءك ، مما يسمح لك بوضع الملفات والمقتطفات على جانب واحد قبل استرجاعها مرة أخرى.
إذا ناشدك Yoink لأنك سئمت من السحب من خلال تثبيت إصبعك على لوحة التتبع إلى الأبد ، فيجب عليك أيضًا استخدام السحب بثلاثة أصابع لتبسيط سير عملك.
عزز إنتاجيتك
يعني التنقل السريع مزيدًا من الوقت في العمل أو اللعب ووقتًا أقل بينهما. إذا كنت تبحث عن المزيد من مكاسب الإنتاجية ، فتحقق من طرق تعديل macOS للحصول على سير عمل أفضل .