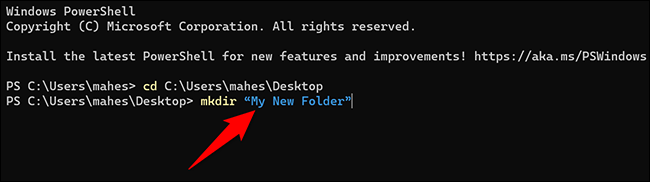سواء تجاوز سطح المكتب حد الرموز الخاص به ، أو كنت تريد وضع الملفات حيث يمكنك الوصول إليها بسرعة ، فمن السهل إنشاء مجلد على سطح المكتب في Windows 11. سنوضح لك طريقتين للقيام بذلك.
ذات صلة: كيفية إنشاء مجلد غير مرئي على سطح مكتب Windows 10
كيفية عمل مجلد على سطح المكتب
لإنشاء مجلد جديد على سطح المكتب بقائمة رسومية ، استخدم قائمة النقر بزر الماوس الأيمن على جهاز الكمبيوتر.
ابدأ بالوصول إلى سطح مكتب جهاز كمبيوتر يعمل بنظام Windows 11 . طريقة سريعة للقيام بذلك هي باستخدام اختصار لوحة المفاتيح Windows + D.
على سطح المكتب ، انقر بزر الماوس الأيمن فوق أي مكان فارغ واختر جديد> مجلد من القائمة.
سيقوم Windows 11 بإنشاء مجلد جديد على سطح المكتب الخاص بك. باستخدام لوحة المفاتيح ، اكتب اسمًا لمجلدك واضغط على Enter.
والمجلد الخاص بك جاهز الآن على سطح المكتب الخاص بك. كرر هذه العملية لإنشاء المزيد من المجلدات. وإذا لم يعجبك اسم المجلد الافتراضي ، فيمكنك تغيير هذا الاسم إلى اسم تحبه.
كيفية إنشاء مجلد على سطح المكتب في سطر الأوامر
إذا كنت تفضل أوامر لتنفيذ الإجراءات ، فاستخدم تطبيق Windows Terminal الخاص بـ Windows 11 لإنشاء مجلد على سطح المكتب.
ابدأ بفتح تطبيق Windows Terminal على جهاز الكمبيوتر الخاص بك. للقيام بذلك ، افتح قائمة "ابدأ" ، وابحث عن "Windows Terminal" ، وانقر فوق التطبيق في نتائج البحث.
في Windows Terminal ، يمكنك استخدام PowerShell أو Command Prompt shell لإنشاء مجلد جديد. في أي من الصدفتين ، اكتب الأمر التالي واضغط على Enter.
في هذا الأمر ، استبدل Cمحرك الأقراص الذي قمت بتثبيت Windows عليه. واستبدل mahesباسم المستخدم الخاص بك. هذا الأمر يجعل سطح المكتب الخاص بك هو دليل العمل الحالي .
cd C: \ Users \ mahes \ Desktopبعد ذلك ، اكتب الأمر التالي واضغط على Enter. في هذا الأمر ، استبدل My New Folderالاسم الذي ترغب في تعيينه لمجلدك الجديد. احتفظ بعلامات الاقتباس المزدوجة حول اسم المجلد كما هو.
mkdir "My New Folder"
وهذا كل شيء. تم الآن إنشاء المجلد الجديد الخاص بك على سطح المكتب الخاص بك. اضغط على Windows + D للوصول بسرعة إلى سطح المكتب وعرض المجلد الذي تم إنشاؤه حديثًا. يتمتع!
هناك أيضًا طريقة لإنشاء مجلدات متعددة في وقت واحد ، إذا كنت تبحث عن إنشاء عدة مجلدات. أو ، إذا كنت تريد الارتباط بمجلدات في قائمة البداية ، فيمكنك القيام بذلك أيضًا.
ذات صلة: كيفية إنشاء مجلدات متعددة مرة واحدة في نظام التشغيل Windows 10