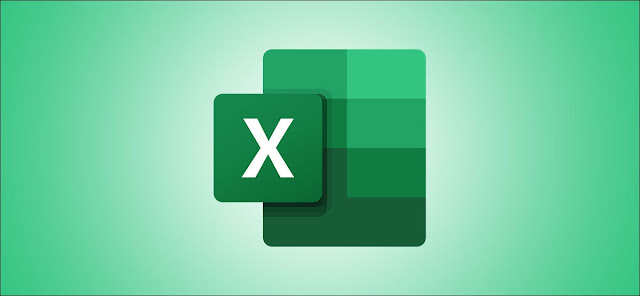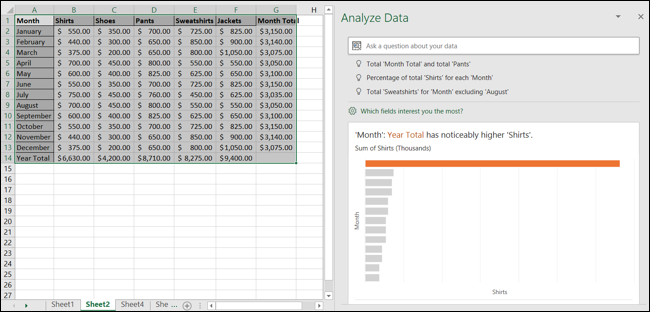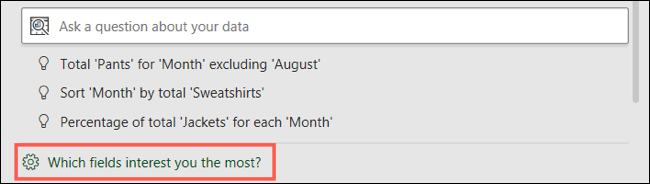من أكثر المهام شيوعًا التي يقوم بها الأشخاص بخلاف إضافة البيانات إلى جدول البيانات هو تحليلها. لكن هل تعلم أن Microsoft Excel يحتوي على ميزة مضمنة خصيصًا لهذا الغرض؟ يطلق عليه تحليل البيانات ، ويمكن أن يساعدك في رؤية الاتجاهات والأنماط والتصنيفات والمزيد.
تمت إعادة تسمية تحليل البيانات من ميزة سابقة تسمى الأفكار. إنه متاح لمشتركي Microsoft 365 على أنظمة Windows و Mac والويب.
افتح تحليل البيانات في Excel
بافتراض أن لديك بعض البيانات المعدة التي ترغب في تحليلها ، يمكنك فتح الأداة بسهولة تامة. حدد جدول بيانات ، وتوجه إلى علامة التبويب الصفحة الرئيسية ، وانقر فوق "تحليل البيانات" باتجاه الجانب الأيمن من الشريط.
سيؤدي هذا إلى فتح جزء مهام أنيق على الجانب الأيمن مع المرئيات والخيارات والطرق الأخرى لتحليل بياناتك.
تحليل خيارات البيانات
الآن ، أنت متقدم بخطوة نحو بعض تحليل البيانات القيمة في Excel. فيما يلي الخيارات التي لديك باستخدام الأداة.
طرح سؤال
بدءًا من الجزء العلوي من جزء المهام تحليل البيانات ، يمكنك البدء بسؤال لغة طبيعية ، وسترى فكرتين أسفل مربع الأسئلة مباشرةً يمكن أن تساعدك.
بناءً على نوع البيانات التي تستخدمها ، يمكنك كتابة أشياء مثل ، "عدد مبيعات القمصان في كانون الثاني (يناير)" ، أو "ما إجمالي مبيعات الأحذية والسراويل" ، أو "إجمالي مبيعات السترات باستثناء شهر كانون الأول (ديسمبر)".
إلى جانب الأفكار الموجودة في الجزء العلوي ، يمكنك أيضًا مشاهدة الاقتراحات بالنقر فوق مربع السؤال. يوفر هذا قائمة منسدلة بالأسئلة الموصى بها. سترى أيضًا أي أسئلة حديثة طلبت إعادة النظر فيها بسرعة إذا كنت ترغب في ذلك.
يتم عرض الإجابات على أسئلتك أو نتائج الاقتراحات التي تختارها أسفلها مباشرة.
حدد مجالات اهتمامك
يوجد أسفل منطقة السؤال في جزء المهام ارتباط لأي الحقول أكثر اهتمامك؟ إذا كنت تريد تضييق نطاق البيانات التي تقوم بتحليلها ، فيمكنك القيام بذلك عن طريق النقر فوق هذا.
سترى بعد ذلك حقول بياناتك وقيمها الملخصة. استخدم خانات الاختيار الموجودة على الجانب الأيسر لتحديد الحقول التي تريد تحليلها. يتم ملء القيم الموجودة على اليمين تلقائيًا في فئات ليست قيمة ومجموع ومتوسط. إذا كنت بحاجة إلى تعديل واحد ، يمكنك ذلك.
انقر فوق "تحديث" عند الانتهاء.
يمكنك بعد ذلك مراجعة نتائج تحليل البيانات للحقول التي حددتها.
اعرض نتائج التحليل
يتم تعبئة باقي جزء المهام تحليل البيانات بأنواع مختلفة من المرئيات بناءً على بياناتك المحددة. قد ترى أشياء مثل مخطط شريطي حيث تبرز حقول معينة ، أو جدول يقارن بين عنصرين ، أو مخطط دائري بإجماليات ، أو مخطط عمودي يعرض تكرار عنصر.
سترى فقط بعض العناصر المرئية ، ولكن إذا قمت بالتمرير إلى أسفل الشريط الجانبي ، يجب أن ترى عدد النتائج الإضافية الموجودة. انقر فوق "إظهار جميع النتائج X" لعرض العناصر المرئية المتبقية.
بصرف النظر عن إعطائك طرقًا سريعة وسهلة لتحليل بياناتك ، فإن هذه النتائج تمنحك أيضًا أدوات. في الجزء السفلي الأيمن من أحدها ، يمكنك النقر لإدراج PivotTable أو PivotChart أو مخطط.
سيؤدي هذا إلى عرض هذا العنصر مباشرة على نسخة من جدول البيانات في علامة تبويب جديدة. ستتم تسمية هذه الأوراق بالاقتراح 1 والاقتراح 2 وما إلى ذلك.
لذلك لا يوفر لك هذا فقط الاضطرار إلى إنشاء هذه العناصر يدويًا بنفسك ، ولكنه أيضًا لا يزعج الورقة الحالية أو البيانات الموجودة فيها.
إجراء تغييرات على البيانات أو الورقة الخاصة بك
إذا قمت بإجراء تغييرات على جدول البيانات الخاص بك مع فتح تحليل البيانات ، فلن يتم تحديث جزء المهام تلقائيًا. ما عليك سوى إغلاق جزء المهام باستخدام X في الجزء العلوي الأيمن ثم النقر فوق "تحليل البيانات" على الشريط في علامة التبويب "الصفحة الرئيسية" لإعادة فتحه.
ملاحظة: بعد إغلاق جزء المهام "تحليل البيانات" وإعادة فتحه ، لن يتم عرض أية أسئلة حديثة طرحتها في القائمة المنسدلة.
احصل على انطلاقة سريعة من Microsoft عند تحليل بياناتك في Excel. لا تعرض لك هذه الميزة الملخصات والأنماط السريعة فحسب ، بل تساعدك أيضًا في إنشاء أدوات لاستخدامها في جدول البيانات.
ذات صلة: كيفية استخدام "التحليل السريع" في Excel لتصور البيانات