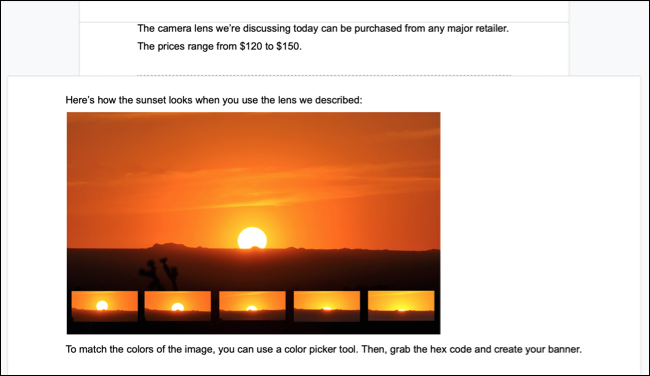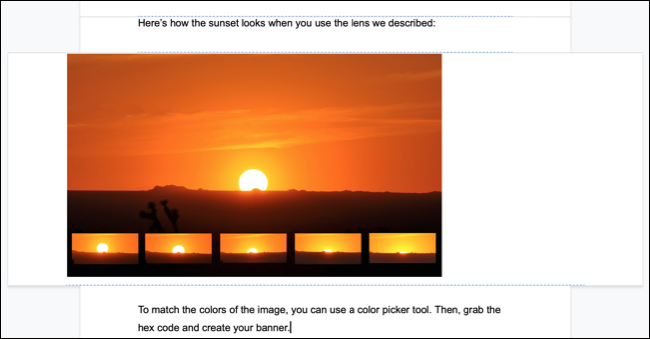عند إنشاء مستند يمكن أن يستفيد من كلا الاتجاهين الرأسي والأفقي للصفحة ، ضع في اعتبارك محرر مستندات Google. يمكنك مزج كلا العرضين في المستند الخاص بك للحصول على التنسيق المثالي.
غالبًا ما تبدو العناصر مثل الجداول والمخططات والرسوم البيانية وحتى الصور أفضل في العرض الأفقي. لكن هذا لا يعني أن الكلمات المحيطة بهذه العناصر تفعل ذلك. لحسن الحظ ، تمت إضافة ميزة تبديل اتجاهات الصفحة في مستند واحد إلى محرر مستندات Google.
تغيير اتجاه الصفحة في محرر مستندات Google
بغض النظر عن طريقة العرض التي تبدأ بها المستند ، يمكنك تغيير أي صفحة إلى العكس. والميزة مرنة بدرجة كافية بحيث يمكنك تحديد عنصر أو نص معين ، ووضعه في صفحته الخاصة ، وتغيير طريقة عرضه. وإليك كيف يعمل.
تغيير اتجاه الصفحة بأكملها
إذا كانت لديك صفحة كاملة تريد قلبها في الاتجاه المعاكس ، فمن السهل القيام بذلك. حدد كل شيء في تلك الصفحة. اسحب المؤشر عبر النص أو حدد الجدول أو الرسم البياني أو الصورة.
انقر بزر الماوس الأيمن على التحديد واختر "تغيير الصفحة إلى أفقي" أو "تغيير الصفحة إلى عمودي" بناءً على العرض الحالي.
سترى بعد ذلك الصفحة تتحول إلى الاتجاه الذي حددته.
تغيير الاتجاه لعناصر معينة
لنفترض أن لديك عنصرًا رسوميًا في منتصف الصفحة. قررت أنك تريد أن تجعل هذا العنصر يقلب العرض ويضعه على صفحته الخاصة. يتيح لك هذا بعد ذلك إضافة نص إلى الصفحات أعلاه وأسفلها.
حدد النص أو الجدول أو الصورة أو أيًا كان العنصر ، انقر بزر الماوس الأيمن واختر "تغيير الصفحة إلى أفقي" أو "تغيير الصفحة إلى عمودي" تمامًا كما هو مذكور أعلاه.
الآن ، قمت تلقائيًا بإنشاء صفحة جديدة في الوسط لها عرض معاكس للصفحات السابقة واللاحقة. وبالطبع ، يمكنك تبديل أحدهما أو كليهما أيضًا.
عكس الاتجاه
من المهم إعادة التأكيد على أنه بمجرد تغيير اتجاه الصفحة لعنصر معين أو كتلة نصية معينة ، فإن هذا يؤدي إلى إنشاء صفحة جديدة. لذلك إذا قمت بإعادة هذا العنصر إلى الاتجاه السابق وأردته مرة أخرى على نفس الصفحة كما كان من قبل ، فستحتاج إلى ضبطه يدويًا.