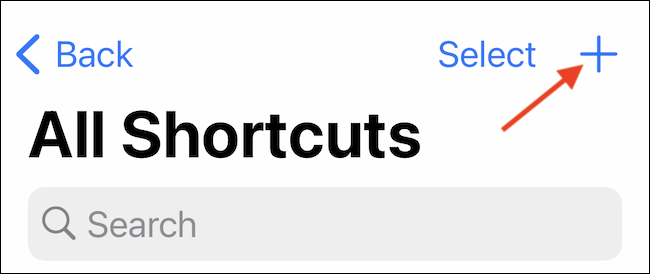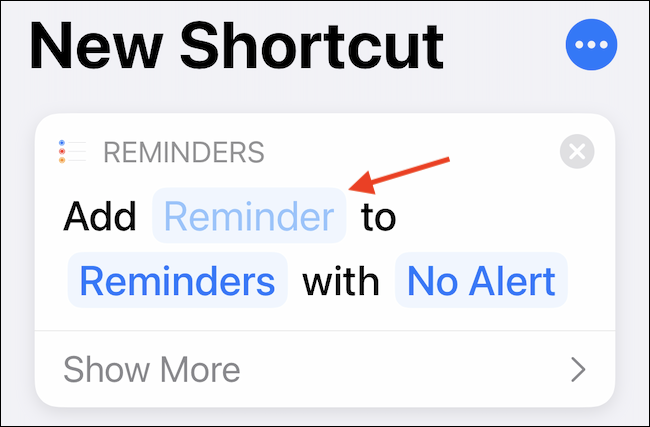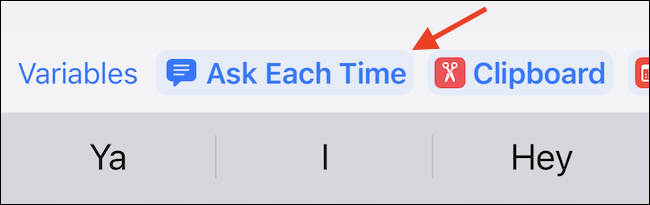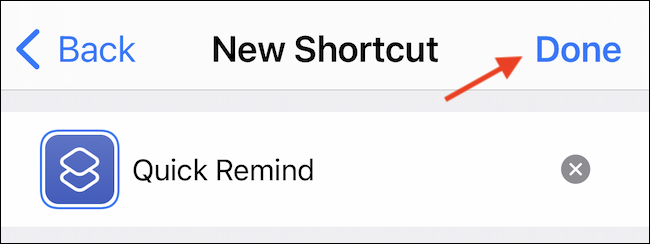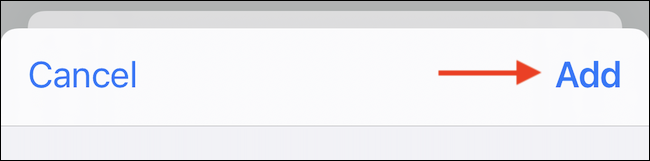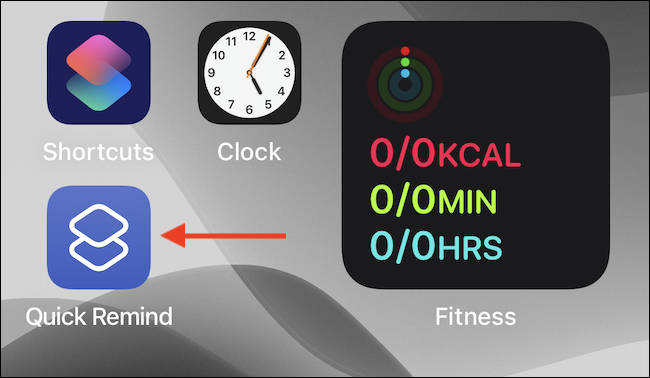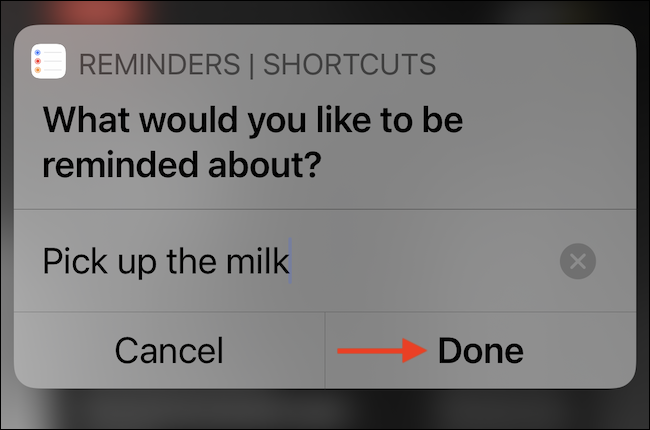يساعدك تطبيق Reminders الموجود على جهاز iPhone أو iPad على تذكر المهام وإكمالها. لكن التطبيق ليس مفيدًا إذا لم تتمكن من تدوين المهام في المرة الثانية التي تأتي إليك فيها. فيما يلي كيفية تدوين التذكيرات بسرعة باستخدام الاختصارات.
إذا وجدت أن عملية فتح تطبيق Reminders (أو سؤال Siri) مملة ، فيمكنك إعداد اختصار يساعدك على إضافة مهمة إلى قائمة التذكيرات بنقرة واحدة. بمجرد إنشائه ، يمكنك إضافة هذا الاختصار إلى الشاشة الرئيسية كإشارة مرجعية أو عنصر واجهة مستخدم.
قبل أن نبدأ ، افتح تطبيق Reminders وخذ لحظة لتحديد القائمة التي تريد إضافة تذكير إليها. يمكنك أيضًا إنشاء قائمة جديدة هنا. اضغط على زر "إضافة قائمة" من الركن الأيمن السفلي للقيام بذلك.
امنح القائمة اسمًا ، وخصص المظهر ، وانقر على زر "تم".
الآن ، افتح تطبيق الاختصارات. Shortcuts هو تطبيق أتمتة مضمن على جهاز iPhone أو iPad. يمكن استخدامه لإنشاء مهام بسيطة ومتكررة (لن نتعمق في الأتمتة المعقدة هنا.). إذا لم تتمكن من العثور على تطبيق Shortcuts على جهازك ، فيمكنك تنزيله من App Store.
ذات صلة: كيفية البحث عن اختصارات الجهات الخارجية وتثبيتها على iPhone و iPad
في تطبيق Shortcuts ، انتقل إلى علامة التبويب "My Shortcuts". هنا ، اضغط على زر "+" من الزاوية العلوية اليمنى.
سينقلك هذا إلى اختصار فارغ. اضغط على زر "إضافة إجراء" لإنشاء إجراء جديد.
هنا ، ابحث عن وأضف إجراء "إضافة تذكير جديد".
أولاً ، لنقم بتهيئة مصدر التذكير. للقيام بذلك ، اضغط على زر "تذكير" من الإجراء.
ثم اختر "اسأل كل مرة" كمتغير. هذا يضمن أن الاختصار سيطلب منك تذكيرًا نصيًا جديدًا في كل مرة.
بشكل افتراضي ، سيؤدي الإجراء فقط إلى إضافة المهمة إلى قائمة تسمى "التذكيرات" ، وهي القائمة الافتراضية في تطبيق التذكيرات. إذا كنت تريد التبديل إلى قائمة مختلفة ، فانقر على زر "التذكيرات" من الإجراء.
هنا ، قم بالتبديل إلى القائمة التي تريدها.
تم تكوين الاختصار الأساسي الخاص بك الآن. اضغط على زر "التالي" من الأعلى.
امنح الاختصار اسمًا قصيرًا ومعروفًا (سنضيفه إلى الشاشة الرئيسية بعد كل شيء). ثم اضغط على زر "تم".
الآن ، سترى الاختصار أعلى علامة التبويب My Shortcuts. يمكنك النقر فوق الاختصار لإنشاء تذكير جديد. ولكن لا يزال لدينا خطوة أخيرة - إضافة الاختصار إلى الشاشة الرئيسية.
اضغط على زر القائمة ثلاثي النقاط من الزاوية العلوية اليمنى للاختصار.
ثم اضغط على أيقونة القائمة ثلاثية النقاط مرة أخرى من شاشة الاختصار.
اختر خيار "إضافة إلى الشاشة الرئيسية".
اضغط على زر "إضافة".
انتقل إلى الشاشة الرئيسية لجهاز iPhone أو iPad للعثور على إشارة الاختصارات التي تم إنشاؤها حديثًا. اضغط على أيقونة الاختصار لتشغيل الأتمتة.
سترى مربع نص ينزلق لأسفل من أعلى الشاشة. اكتب التذكير واضغط على زر "تم" إما من الرسالة المنبثقة أو من لوحة المفاتيح نفسها.
الآن ، سترى التذكير في تطبيق Reminders.
بمجرد إضافة التذكير ، يمكنك الانتقال إلى تطبيق Reminders لإضافة المزيد من المعلومات السياقية. على سبيل المثال ، يمكنك تحويله إلى تذكير متكرر ، أو حتى تخصيصه لصديق أو زميل في العمل !