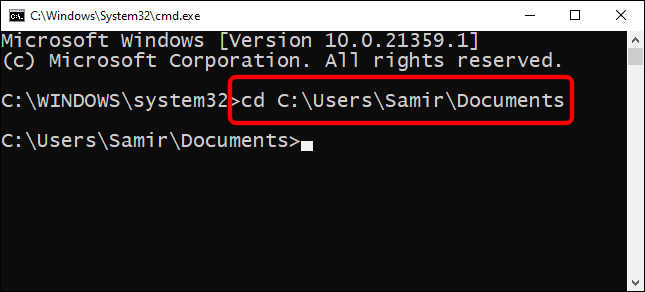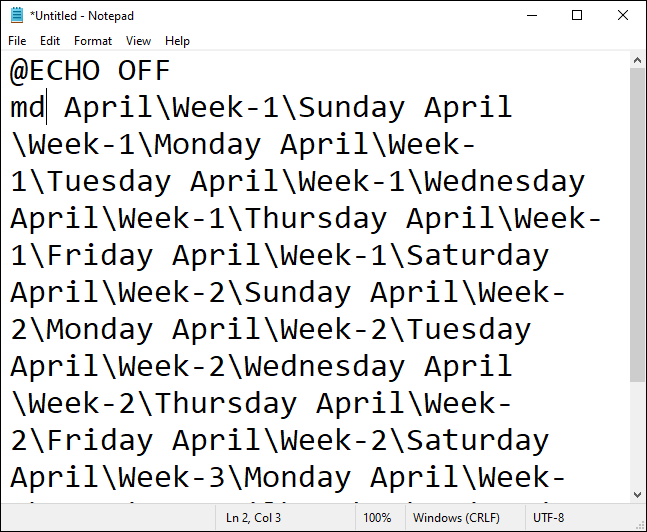يستغرق إنشاء مجلدات ومجلدات فرعية جديدة يدويًا وقتًا طويلاً إذا كنت ترغب في تنظيم الملفات وإدارتها على جهاز الكمبيوتر الذي يعمل بنظام Windows 10. بدلاً من ذلك ، يمكنك إنشاء مجلدات متعددة في وقت واحد باستخدام موجه الأوامر أو PowerShell أو ملف دفعي.
توفر لك هذه التطبيقات مهمة النقر بزر الماوس الأيمن> مجلد جديد أو استخدام Ctrl + Shift + N لإنشاء مجلد جديد ، وهو أمر ممل إذا كان عليك إنشاء العديد منها. ومع ذلك ، هناك طرق يمكنك تجنب ذلك.
كيفية إنشاء مجلدات متعددة باستخدام موجه الأوامر
قد ترغب في التحقق من الطرق المختلفة لفتح موجه الأوامر بامتيازات المسؤول.
انقر فوق الزر "ابدأ" في Windows من شريط المهام واكتب "cmd" في شريط Windows Search لفتح موجه الأوامر. ثم اختر "موجه الأوامر" من نتائج البحث.
يمكنك تغيير الدلائل في موجه الأوامر باستخدام cdالأمر والتبديل إلى الدليل حيث تريد إنشاء مجلدات.
لنبدأ صغيرًا ونقول أنك تريد إنشاء سبعة مجلدات لكل يوم في الأسبوع. لذلك ، يمكنك استخدام الأمر التالي:
md sunday monday tuesday wednesday thursday friday saturday
استبدل أسماء المجلدات بعد mdالأمر بالأسماء الفعلية.
بعد ذلك ، يمكنك إغلاق موجه الأوامر وفتح الوجهة في مستكشف Windows للتحقق من المجلدات التي تم إنشاؤها حديثًا.
نصيحة: يمكنك ملء الأسماء المتسلسلة تلقائيًا باستخدام Excel على جهاز الكمبيوتر الخاص بك إذا كان عليك إنشاء مئات المجلدات
ذات صلة: 10 أوامر Windows مفيدة يجب أن تعرفها
كيفية إنشاء مجلدات متعددة باستخدام بوويرشيل
هناك طريقة أخرى تتيح لك إنشاء مجلدات مجمعة تتضمن استخدام Windows PowerShell. سنستخدم نفس أسماء المجلدات مثل تلك المذكورة أعلاه. يمكنك استخدام مساعدة محرر نص عادي لجمع الكلمات.
انقر فوق الزر "ابدأ" في Windows في شريط المهام ، واكتب "PowerShell" في Windows Search لفتح PowerShell ، وسترى "PowerShell" في نتائج البحث. انقر بزر الماوس الأيمن فوقه واختر خيار "تشغيل كمسؤول".
سيتم فتح نافذة PowerShell معك في مجلد المستخدم افتراضيًا. لنفترض أنك تريد إنشاء مجلدات جديدة في دليل "المستندات". يمكنك فعل ذلك cdبالأمر. لذلك ، سنستخدم هذا الأمر:
cd Documents
سيتطلب منك إنشاء مجلدات مجمعة جمع أسماء الملفات أولاً ثم تشغيل أمر محدد في نافذة PowerShell. لنفترض أنك تريد إنشاء مجلدات لكل يوم في الأسبوع. لذلك ، يمكنك استخدام هذا الأمر:
"sunday", "monday", "tuesday", "wednesday", "thursday", "friday", "saturday" | %{New-Item -Name "$_" -ItemType "Directory"}استبدل أسماء المجلدات قبل الأنبوب بكتابتها داخل علامات الاقتباس وفصلها بفاصلة.
بعد تشغيل الأمر ، يمكنك إغلاق PowerShell وفتح مستكشف Windows لتحديد موقع "المستندات" أو الوجهة التي استخدمتها لإنشاء مجلدات جديدة.
كيفية إنشاء مجلدات متعددة ومجلدات فرعية باستخدام دفعة البرنامج النصي
يعد استخدام موجه الأوامر أمرًا مرهقًا عندما تضطر إلى إضافة بنية مجلد لإنشاء مجلدات فرعية. بعد ذلك ، سيبدو الأمر محيرًا:
md folder1\subfolder1\actualfolder1 folder2\subfolder2\actualfolder2
قد يؤدي خطأ واحد إلى إفساد بنية المجلد الفعلية ، ويمكنك دائمًا إعادة تسمية المجلدات باستخدام طرق مختلفة . ومع ذلك ، يمكن أن تتجنب الملفات الدفعية ذلك لتشغيل أمر بسيط بسرعة.
اكتب أسماء المجلدات والمجلدات الفرعية بهيكل مجلد في ملف نص عادي في تطبيق مثل Notepad. لنفترض أنك تريد إنشاء مجلدات للأسابيع والأيام في كل أسبوع لشهر أبريل. اكتب بنية مجلد مناسبة لكل اسم واترك مسافة بينهما:
ملاحظة: إذا كانت أسماء المجلدات تحتوي على كلمتين أو أحرف خاصة ، فقم بإحاطة كل اسم مجلد ، بما في ذلك مجلداته الفرعية ، بعلامات اقتباس.
بعد ذلك ، اكتب @echo offفي الجزء العلوي واضغط على Enter لإنشاء مساحة. بعد ذلك ، أضف mdقبل كل بنية مجلد إذا كان في سطر منفصل ، أو مرة واحدة فقط إذا كانت هياكل المجلدات تحتوي على مساحة بينها.
الآن ، احفظ الملف بالاسم الذي تريده ، واستبدل امتداد الملف .txt بامتداد .bat.
انسخ ملف الدُفعات هذا متى أردت إنشاء مجلدات متعددة في وقت واحد. انقر نقرًا مزدوجًا لتشغيله.
هذه هي الطريقة التي يمكنك بها إنشاء مجلدات متعددة في وقت واحد وتوفير الوقت.