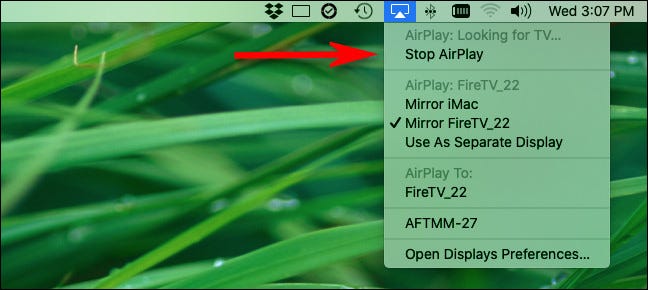بفضل AirPlay ، يمكنك تمديد شاشة جهاز Mac لاسلكيًا أو عكسها إلى شاشة خارجية مثل Apple TV أو بعض أجهزة التلفزيون الذكية أو الأجهزة الأخرى التي تعمل ببرنامج مستقبل AirPlay. إليك كيفية استخدامه.
ما هو البث الهوائي؟
AirPlay هو اسم Apple لبروتوكول دفق الوسائط اللاسلكية الخاص بالشركة. يتيح AirPlay لأجهزة Apple مثل أجهزة Mac و iPhone و iPad بث الصوت والفيديو عبر شبكة محلية إلى جهاز استقبال متوافق مع AirPlay دون الحاجة إلى كبلات الصوت أو الفيديو. إنه مشابه لكيفية عمل Miracast و Chromecast على أجهزة Windows و Android.
من أكثر الميزات المفيدة في AirPlay أنه يمكنك استخدامه لمشاركة (عرض) شاشة جهاز Mac على جهاز عرض آخر. هذا ما سنستكشفه في هذه المقالة.
ستحتاج إلى جهاز استقبال متوافق مع AirPlay
قبل أن نبدأ ، سنفترض أن لديك بالفعل جهاز استقبال واحدًا على الأقل متوافقًا مع AirPlay متصل بنفس الشبكة المحلية مثل جهاز Mac الخاص بك. تشمل الأجهزة المتوافقة Apple TV ، وبعض العلامات التجارية لأجهزة التلفزيون الذكية ، والأجهزة الأخرى التي تعمل ببرنامج مستقبل AirPlay .
شارك شاشتك على macOS 11 Big Sur والإصدارات الأحدث
لمشاركة شاشتك باستخدام AirPlay على جهاز Mac يعمل بنظام macOS 11 Big Sur أو إصدار أحدث ، انقر أولاً على أيقونة مركز التحكم الموجودة في الزاوية العلوية اليمنى من شاشتك (في شريط القائمة). يبدو وكأنه مفتاحا تبديل صغيران.
عندما يظهر مركز التحكم ، انقر فوق "انعكاس الشاشة".
بعد ذلك ، سترى قائمة بالأجهزة المتوافقة مع AirPlay التي اكتشفها جهاز Mac الخاص بك على شبكتك. انقر فوق واحد منهم لبدء النسخ المتطابق.
(من الجدير بالذكر أنك سترى أسماء مستقبلات AirPlay مختلفة عن تلك المدرجة في مثالنا. نحن نستخدم Amazon Fire TV الذي يقوم بتشغيل برنامج استقبال AirPlay من جهة خارجية.)
عندما تكون متصلاً وتشارك شاشتك بنشاط ، ستتحول أيقونة Screen Mirroring في شريط القائمة إلى اللون الأزرق (يبدو أن أحد المستطيلات يتداخل مع الآخر).
في أي وقت ، انقر فوق رمز Screen Mirroring لعرض حالة الاتصال أو للتبديل من الانعكاس إلى وضع "Use As Separate Display" ، والذي سيعامل عرض AirPlay كما لو كان شاشة ثانية متصلة بجهاز Mac الخاص بك.
لقطع الاتصال وإيقاف مشاركة شاشتك ، انقر فوق رمز Screen Mirroring (أو انقر فوق "Screen Mirroring" في مركز التحكم) وانقر فوق اسم جهاز الاستقبال الذي يتم تمييز رمزه باللون الأزرق.
بعد ذلك ، ستتوقف عن مشاركة الشاشة. يمكنك أيضًا التحكم في مشاركة الشاشة في تفضيلات النظام باستخدام قائمة العرض> عرض AirPlay.
شارك شاشتك على macOS 10.15 Catalina والإصدارات السابقة
إذا كنت ترغب في عكس شاشة جهاز Mac الخاص بك بجهاز متوافق مع AirPlay (مثل Apple TV ) وكنت تقوم بتشغيل macOS 10.15 Catalina أو إصدار أقدم ، فستحتاج إلى القيام بالأشياء بشكل مختلف قليلاً عما تفعله مع macOS 11.
أولاً ، ابحث عن رمز AirPlay (الذي يشبه المستطيل مع مثلث صغير فوقه) في شريط القائمة أعلى الشاشة.
إذا كنت لا ترى رمز AirPlay في شريط القائمة ، فانتقل إلى تفضيلات النظام > شاشات العرض وضع علامة اختيار بجوار "إظهار خيارات النسخ المتطابق في شريط القائمة عند توفرها".
بعد ذلك ، أغلق تفضيلات النظام وانقر على أيقونة AirPlay في شريط القائمة. حدد الجهاز الذي ترغب في مشاركة الشاشة معه من القائمة التي تظهر.
تلميح: إذا كان الجهاز الذي تريد العرض عليه غير مدرج ، فتأكد من توصيل كل من جهاز Mac والجهاز المستلم بنقطة وصول Wi-Fi نفسها أو شبكة المنطقة المحلية.
بمجرد الاتصال ، ستتحول أيقونة AirPlay في شريط القائمة إلى اللون الأزرق. انقر فوق أيقونة AirPlay للتحقق من حالة اتصال AirPlay. يمكنك أيضًا تغيير وضع مشاركة الشاشة من النسخ المتطابق إلى "استخدام كشاشة منفصلة" ، والتي ستستخدم عرض AirPlay مثل شاشة ثانية.
لقطع الاتصال ، حدد "Stop AirPlay".
كلما احتجت إلى عكس الشاشة مرة أخرى ، سيكون AirPlay على بعد نقرة واحدة فقط في شريط القائمة. استمتع!