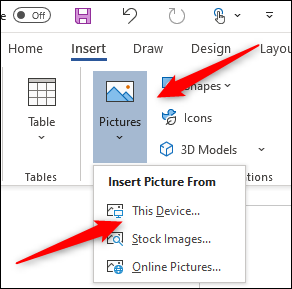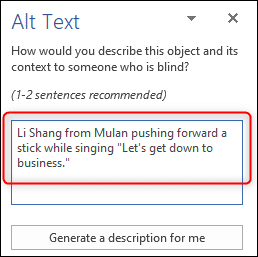تعد إضافة صورة GIF متحركة إلى مستند Word مفيدًا إذا كنت تريد نقل رسالة أو إظهار نشاط ما أو جذب انتباه الجمهور أو إضافة بعض الفكاهة فقط. إليك كيفية إضافة صورة GIF متحركة في Microsoft Word.
يتيح لك Word إدراج صور GIF متحركة مخزنة على محرك الأقراص الثابتة بجهاز الكمبيوتر الخاص بك. لا تختلف عملية إدراج صورة GIF في مستند Word عن إدراج صورة أو كائن آخر . لسوء الحظ ، يعمل هذا فقط في Microsoft Word لـ Windows 10. إذا كنت من مستخدمي Mac ، فلا يزال بإمكانك إدراج ملف GIF ، ولكن لن يتم تحريكه.
أولاً ، افتح Word وضع المؤشر في موقع المستند حيث تريد ظهور GIF. في مجموعة الرسوم التوضيحية ضمن علامة التبويب "إدراج" ، انقر على "الصور". اختر "هذا الجهاز" من القائمة المنسدلة.
سيتم فتح مستكشف الملفات. حدد موقع وحدد GIF الذي تريد إدراجه. انقر فوق "إدراج".
سيظهر GIF في مستند Microsoft Word الخاص بك. سترى رمز إيقاف مؤقت في الزاوية السفلية اليسرى من الصورة. سيؤدي النقر فوقه إلى إيقاف الرسوم المتحركة مؤقتًا.
سترى أيضًا النص البديل أسفل GIF. يحاول Word إضافة نص بديل لك تلقائيًا ، لكنه ليس دقيقًا دائمًا. لتسهيل الوصول إلى مستند Word ، اكتب نصًا بديلاً وصفيًا. ل تعديل نص بديل من GIF الخاص بك، انقر فوق النص في الأسفل.
بدلاً من ذلك ، انقر بزر الماوس الأيمن فوق GIF ثم حدد "تحرير نص بديل" من قائمة السياق.
سيظهر جزء النص البديل على يمين النافذة. اكتب النص البديل المطلوب في مربع النص.
الآن ، لم تقم فقط بإدراج GIF في مستند Microsoft Word الخاص بك ، ولكنك جعلته أيضًا في متناول الجميع.