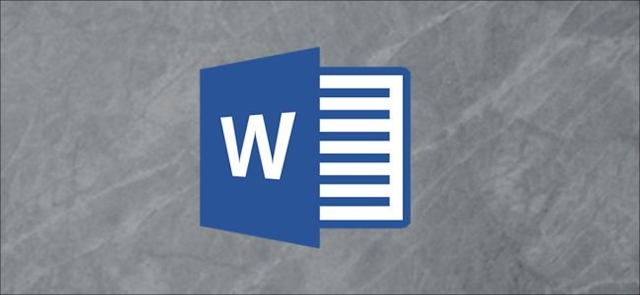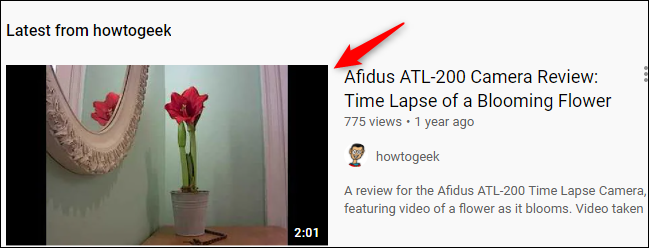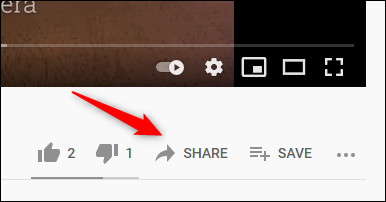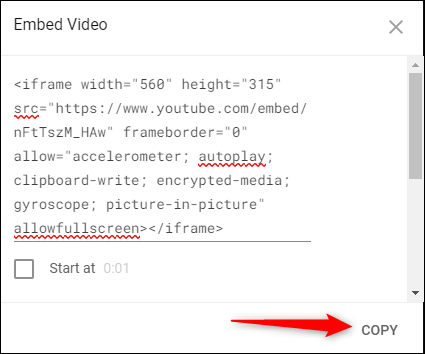يعد استخدام مزيج من الوسائط في مستند Word طريقة رائعة لتوفير سياق إضافي لعملك وجعل المستند أكثر جاذبية. إليك كيفية إدراج فيديو YouTube في مستند Microsoft Word.
لإدراج فيديو YouTube في مستند Word ، افتح المتصفح الذي تختاره (مثل Chrome) وانتقل إلى موقع YouTube على الويب . ابحث عن فيديو YouTube الذي تريد استخدامه بكتابة اسم الفيديو في شريط البحث. انقر فوق زر البحث أو اضغط ببساطة على Enter.
حدد الفيديو من نتائج البحث بالنقر فوقه.
بعد ذلك ، قم بتمييز عنوان URL للفيديو في شريط عنوان المتصفح عن طريق النقر على المؤشر وسحبه فوق النص. انقر بزر الماوس الأيمن ثم حدد "نسخ" من قائمة السياق.
بدلاً من ذلك ، يمكنك نسخ رمز تضمين الفيديو. للحصول على رمز التضمين ، انقر على "مشاركة" أسفل الفيديو.
في نافذة المشاركة ، حدد "تضمين".
ستظهر نافذة تضمين الفيديو. انقر فوق "نسخ" لنسخ الرمز إلى الحافظة الخاصة بك. اختياريًا ، إذا كنت تريد بدء تشغيل الفيديو من وقت محدد ، فحدد المربع بجوار "البدء في" وأدخل الوقت المطلوب.
باستخدام عنوان URL أو رمز التضمين الذي تم نسخه إلى الحافظة ، افتح Word.
من شريط الأدوات العلوي ، انقر فوق علامة التبويب "إدراج" ، ثم حدد "فيديو عبر الإنترنت" في مجموعة الوسائط.
سيظهر مربع الحوار "إدراج فيديو". الصق (Ctrl + V أو انقر بزر الماوس الأيمن> لصق) عنوان URL أو قم بتضمين التعليمات البرمجية في مربع النص ، ثم انقر على "إدراج".
سيتم الآن إدراج الفيديو في مستند Word. سيؤدي النقر فوق زر التشغيل إلى ظهور الفيديو في المقدمة بينما تكون الخلفية باهتة. اضغط على زر التشغيل مرة أخرى.
تتوفر أيضًا جميع عناصر التحكم في الفيديو العادية التي تجدها على YouTube للفيديو الذي تم إدراجه في مستند Microsoft Word.