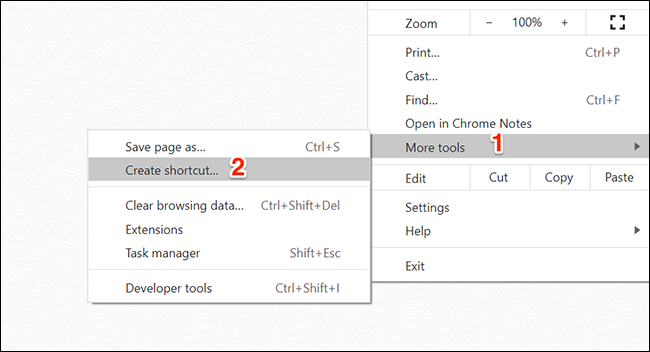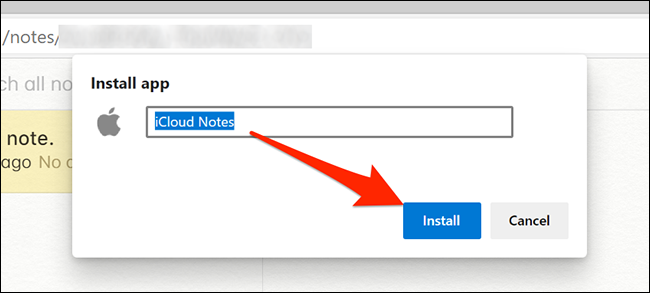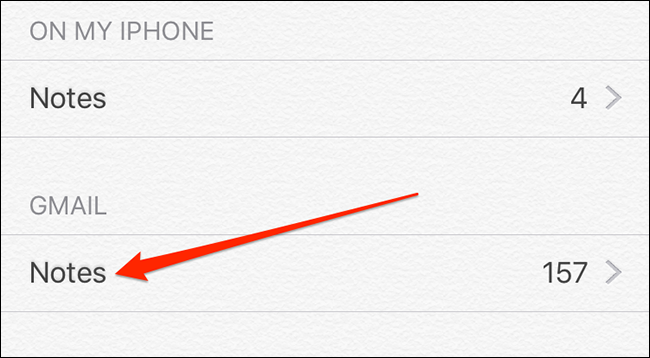إذا كنت تستخدم Windows 10 ، فأنت تعلم أنه لا يوجد تطبيق أصلي للوصول إلى Apple Notes على جهاز الكمبيوتر الخاص بك. ومع ذلك ، هناك بعض الطرق الأخرى للوصول إلى ملاحظات iPhone و iPad و Mac على جهاز الكمبيوتر الذي يعمل بنظام Windows 10. إليك الطريقة.
استخدم موقع iCloud للوصول إلى Apple Notes
يتيح لك موقع iCloud الوصول إلى العديد من خدمات Apple على أجهزتك غير التابعة لـ Apple ، بما في ذلك Apple Notes. يمكنك استخدام موقع الويب هذا على جهاز كمبيوتر يعمل بنظام Windows 10 والوصول إلى جميع ملاحظات iPhone و iPad و macOS .
أولاً ، تحتاج إلى التأكد من مزامنة ملاحظات أجهزة Apple الخاصة بك مع iCloud.
على جهاز iPhone أو iPad ، توجه إلى الإعدادات> [اسمك]> iCloud وشغل مفتاح تبديل "الملاحظات".
في نظام macOS ، انقر فوق شعار Apple في الزاوية العلوية اليسرى ، وحدد "تفضيلات النظام" ، واختر "iCloud" ، وحدد مربع "الملاحظات".
الآن بعد أن تمت مزامنة ملاحظاتك مع iCloud ، يمكنك الوصول إليها من جهاز الكمبيوتر الخاص بك. قم بتشغيل متصفح على جهاز الكمبيوتر الخاص بك ، وافتح موقع iCloud على الويب ، وقم بتسجيل الدخول إلى حسابك.
انقر فوق "ملاحظات" على موقع iCloud الإلكتروني ، وسترى جميع ملاحظات iOS و macOS على شاشتك.
يمكنك عرض وكذلك تحرير جميع ملاحظاتك. يمكنك حتى إنشاء ملاحظات جديدة من هذه الشاشة.
أنشئ تطبيق ويب تقدميًا لعرض ملاحظات Apple على نظام التشغيل Windows 10
إذا لم تعجبك الواجهة الشبيهة بالمتصفح للوصول إلى Apple Notes ، فيمكنك في الواقع إنشاء تطبيق ويب تقدمي يعرض جميع ملاحظاتك في واجهة تشبه التطبيق.
تطبيق الويب التدريجي هو في الأساس غلاف لموقع ويب. بدلاً من الاضطرار إلى فتح المتصفح والنقر فوق الخيارات ، يمكنك الوصول إلى جميع ملاحظاتك بنقرة واحدة في تطبيق ويب تقدمي.
يمكنك استخدام كل من Microsoft Edge و Google Chrome لإنشاء تطبيق لـ Apple Notes. هنا ، نوضح كيف يمكنك القيام بالمهمة في كلا المستعرضين.
افتح Edge أو Chrome على جهاز الكمبيوتر الخاص بك وقم بالوصول إلى موقع iCloud الإلكتروني. قم بتسجيل الدخول إلى حسابك وانقر فوق رمز "الملاحظات" لعرض ملاحظاتك.
إذا كنت تستخدم Google Chrome ، فانقر فوق النقاط الثلاث في الزاوية العلوية اليمنى وحدد المزيد من الأدوات> إنشاء اختصار.
ضع علامة في المربع "فتح كنافذة" وانقر على "إنشاء". يمكنك تغيير اسم التطبيق ، على الرغم من أنه اختياري.
سترى اختصار التطبيق الذي تم إنشاؤه حديثًا على سطح المكتب ، ويمكنك البحث عن التطبيق باستخدام قائمة "ابدأ".
إذا كنت تستخدم Edge ، فانقر فوق النقاط الثلاث في الزاوية العلوية اليمنى وحدد التطبيقات> تثبيت هذا الموقع كتطبيق.
أدخل اسمًا لتطبيقك وانقر على "تثبيت". يمكنك بعد ذلك العثور على تطبيقك في قائمة "ابدأ".
يؤدي النقر فوق هذا التطبيق إلى فتح Apple Notes كما لو كنت قد قمت بتثبيت تطبيق Notes الفعلي على جهاز الكمبيوتر الذي يعمل بنظام Windows 10. تم تجريد جميع عناصر المتصفح القياسية مثل شريط العناوين وشريط الإشارات المرجعية ، مما يمنحك إحساسًا ومظهرًا خالصًا للتطبيق الأصلي.
نظرًا لأن هذه تطبيقات Windows قياسية ، يمكنك إلغاء تثبيتها إذا لم تعد بحاجة إليها.
يمكنك القيام بذلك من خلال التوجه إلى لوحة التحكم> إلغاء تثبيت برنامج ، وتحديد التطبيق في القائمة ، والنقر فوق خيار "إلغاء التثبيت".
استخدم Gmail لعرض ملاحظات Apple على نظام التشغيل Windows 10
إذا كنت تستخدم Gmail ، فيمكنك فعليًا دمج Gmail مع Apple Notes وعرض جميع ملاحظات iOS و macOS على جهاز الكمبيوتر الذي يعمل بنظام Windows 10.
إليك بعض الأشياء التي يجب أن تعرفها قبل القيام بذلك:
- لا يمكنك استيراد ملاحظاتك الحالية إلى Gmail. ستظهر فقط الملاحظات التي تقوم بإنشائها بعد تنفيذ هذا الإجراء في حساب Gmail الخاص بك.
- لا يسمح لك Gmail بتعديل ملاحظاتك. يمكنك فقط عرض ملاحظاتك. ملاحظاتك قابلة للتحرير فقط على أجهزة Apple الخاصة بك.
إذا كان هذا مناسبًا لك ، فابدأ بالتوجه إلى الإعدادات> كلمات المرور والحسابات> Gmail وتشغيل مفتاح تبديل "الملاحظات" على جهاز iOS الخاص بك.
إذا كنت تقوم بتشغيل iOS 14 أو إصدار أحدث ، فستحتاج إلى التوجه إلى الإعدادات> جهات الاتصال> الحسابات> Gmail وتمكين تبديل "الملاحظات".
بمجرد القيام بذلك ، سيقوم Gmail بإنشاء مجلد جديد باسم "Gmail" في تطبيق Notes على جهاز iOS الخاص بك. يمكن الوصول إلى أي ملاحظات تقوم بإنشائها داخل قسم "Gmail" هذا من حساب Gmail الخاص بك.
لعرض Apple Notes الخاص بك في Gmail ، افتح موقع Gmail وانقر على "ملاحظات" على اليسار. سترى جميع الملاحظات التي قمت بإنشائها ضمن قسم "Gmail" في تطبيق Notes على أجهزتك.
هذا كل ما في الامر.
إذا كنت تتبادل مثل هذه البيانات غالبًا ، فمن الجيد دمج جهاز iPhone مع جهاز الكمبيوتر الشخصي الذي يعمل بنظام Windows .
ذات صلة: كيفية دمج جهاز iPhone الخاص بك مع جهاز كمبيوتر يعمل بنظام Windows أو Chromebook