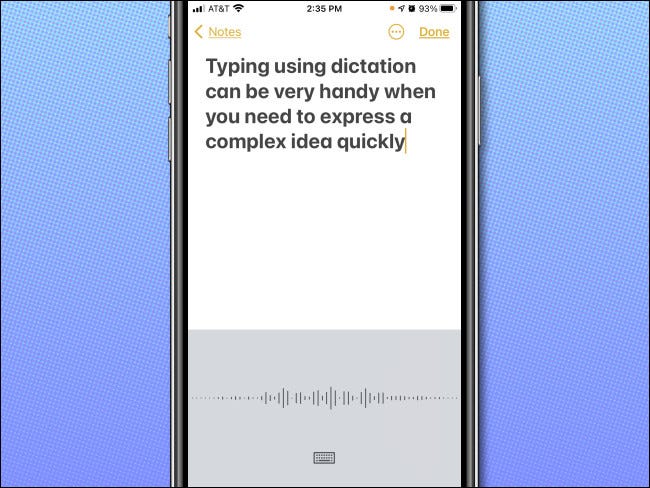إذا كانت لديك فكرة معقدة ترغب في تدوينها بسرعة على جهاز iPhone أو iPad ، فيمكنك ببساطة التحدث بصوتك بفضل ميزة الإملاء المضمنة من Apple. إليك كيفية استخدامه.
في أي وقت تكون فيه في تطبيق حيث يمكنك إدخال نص باستخدام لوحة المفاتيح ، يمكنك استخدام الإملاء الصوتي بدلاً من الكتابة. للقيام بذلك ، انقر فوق حقل إدخال النص حتى تنبثق لوحة المفاتيح على الشاشة. بعد ذلك ، انقر فوق زر الميكروفون الصغير الموجود على يسار شريط المسافة.
(إذا كنت لا ترى رمز الميكروفون على لوحة المفاتيح ، فتأكد من تمكين الإملاء على جهازك . للقيام بذلك ، قم بتشغيل الإعدادات ، ثم انتقل إلى عام> لوحة المفاتيح وشغل "تمكين الإملاء". وإذا كان لديك- لا تظهر لوحة مفاتيح الشاشة ، فمن المحتمل أن يكون لديك لوحة مفاتيح بلوتوث خارجية متصلة.)
بعد النقر على زر الميكروفون ، سيتم استبدال لوحة المفاتيح التي تظهر على الشاشة بشكل موجة متحركة مصنوعة من خطوط تتغير بناءً على مدى ارتفاع صوتك. أثناء التحدث ، ستظهر الكلمات على الشاشة بمجرد أن يتعرف جهازك عليها.
عندما تنتهي من التحدث ، اضغط على زر لوحة المفاتيح في أسفل الشاشة ، وسينتهي وضع الإملاء.
ستظهر لوحة المفاتيح على الشاشة ، ويمكنك استخدامها لإضافة أو تعديل إدخال الإملاء. إذا احتجت في أي وقت للعودة إلى وضع الإملاء ، فما عليك سوى النقر على زر الميكروفون مرة أخرى.
كيفية استخدام التنسيق وعلامات الترقيم أثناء الإملاء
أثناء استخدام الإملاء على iPhone ، قد تتساءل عن كيفية القيام بأشياء مثل بدء سطر جديد أو إدخال علامات الترقيم. في هذه الحالات ، ستحتاج إلى التحدث عن أوامرك أو أسماء أحرف الترقيم. وهنا بعض الأمثلة.
- الأرقام: إذا كنت ترغب في إدخال رقم كأرقام بدلاً من كلمة ، فقل "رقم" قبل أن تنطق الرقم. على سبيل المثال ، يؤدي قول "رقم 4" إلى طباعة "4" على الشاشة بدلاً من الكلمة "أربعة".
- علامات الترقيم والرموز: إذا كنت تريد استخدام علامات الترقيم ، فقل اسم حرف الترقيم. على سبيل المثال ، تنتج كل من "نقطة" و "فاصلة" و "علامة استفهام" و "علامة تعجب" و "واصلة" أحرفًا مكافئة خاصة على الشاشة بدلاً من الكلمات نفسها. وبالمثل ، يمكنك قول "علامة النجمة" و "علامة العطف" و "علامة التصنيف" والمزيد للحصول على الرموز المناسبة على الشاشة.
- فواصل الأسطر: للانتقال إلى سطر جديد (مثل الضغط على "رجوع" على لوحة المفاتيح) ، قل "سطر جديد". يمكنك أيضًا قول "فقرة جديدة" لإدراج فاصل فقرة جديد.
- الرموز التعبيرية: يمكنك التحدث بصوت عالٍ عن العديد من رموز المدرسة القديمة ، مثل "وجه مبتسم" :-) و "وجه عابس" :-( و "وجه غامض" ؛-) ، وستظهر على الشاشة كرموز مناسبة .
- الأحرف الكبيرة : لكتابة حرف واحد بأحرف كبيرة ، قل "cap" ، ثم الحرف. لتشغيل الأحرف الكبيرة للحرف الأول من كل كلمة ، انطق "caps on" (وقم بتعطيلها باستخدام "caps off"). لجعل الكلمة التالية كبيرة بالكامل ، انطق "all caps" قبل أن تنطق الكلمة. ولتشغيل caps lock ، انطق "all caps on." يمكنك تعطيله بقول "إيقاف تشغيل جميع الأحرف الكبيرة".
خصوصية إملاء Apple
عندما تملي على جهاز iPhone أو iPad ، انتبه إلى أنه يتم إرسال تسجيلات صوتك والبيانات الأخرى إلى Apple إذا كنت متصلاً بالإنترنت. ذلك لأن خوارزميات التعرف على الصوت المتطورة باستمرار في السحابة من Apple يمكنها بشكل عام القيام بعمل أفضل من حل على الجهاز. تدعي Apple أن بيانات الإملاء هذه ليست مرتبطة بحساب Apple الخاص بك ولا يتم بيعها أو استخدامها لإنشاء ملف تعريف تسويقي.
إذا كنت غير متصل بالإنترنت ، فسيظل الإملاء ساريًا ، ولكن باللغة الرئيسية لمنطقتك فقط. ومع ذلك ، قد تجد أنه لا يعمل مثل الإصدار عبر الإنترنت. إذا كانت الخصوصية المطلقة تمثل مشكلة ، فيمكنك تجنب استخدام الإملاء أو تعطيل الإملاء تمامًا في الإعدادات من خلال زيارة عام> لوحة المفاتيح وتبديل "تمكين الإملاء" إلى "إيقاف".
ومع ذلك ، فإن ميزة الإملاء على iPhone هي ميزة قوية يجب امتلاكها ، وهي تعمل بشكل جيد جدًا مقارنة بتقنيات الإملاء في الماضي ، لذا جرب واستمتع!