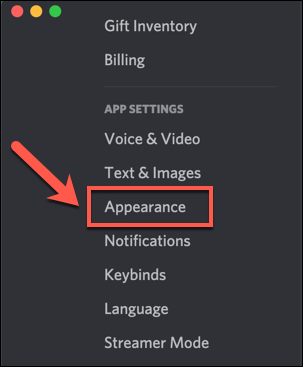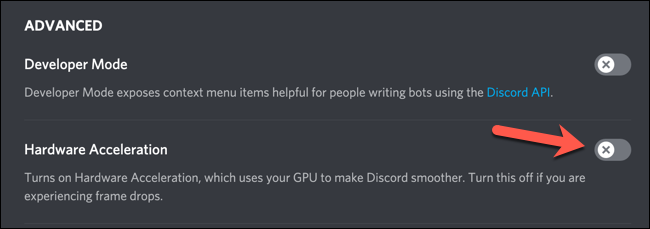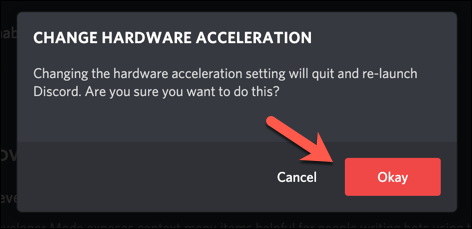عندما تلعب لعبة ، فإن آخر شيء تريده هو انخفاض معدل الإطارات . إذا كان Discord يفرض ضرائب على وحدة المعالجة المركزية الخاصة بك في الخلفية ، فهذا بالضبط ما سيحدث. يمكنك التغلب على هذا من خلال تمكين تسريع الأجهزة في Discord.
لا يعد تسريع الأجهزة بالضرورة هو العلاج لجميع مشكلات Discord. إذا كانت بطاقة الرسومات الخاصة بك (أو الكمبيوتر الشخصي بشكل عام) تكافح تحت ضغط أسلوب اللعب الحديث ، فإن تسريع الأجهزة يمكن أن يسبب المزيد من المشكلات ، ولا يترك لك أي خيار سوى تعطيله.
سواء كنت تقوم بتمكين أو تعطيل تسريع الأجهزة في Discord ، فإن العملية سهلة التنفيذ. لا يمكنك القيام بذلك إلا في تطبيق Discord لسطح المكتب على نظام Windows أو Mac ، ومع ذلك ، نظرًا لأن تسريع الأجهزة غير متاح في تطبيقات Discord للجوال أو في عميل الويب.
للبدء ، افتح تطبيق Discord على جهاز الكمبيوتر الشخصي الذي يعمل بنظام Windows 10 أو جهاز Mac وقم بتسجيل الدخول. بمجرد تسجيل الدخول ، انقر فوق رمز ترس الإعدادات المعروض بجوار اسم المستخدم الخاص بك في الزاوية اليسرى السفلية.
في قائمة إعدادات Discord ، حدد خيار "المظهر" في القائمة الموجودة على اليسار. يمكنك العثور على هذا مدرجًا ضمن فئة "إعدادات التطبيق".
في قائمة "المظهر" ، يمكنك تغيير إعدادات العرض المتنوعة ، بما في ذلك سمة Discord وتخطيط الرسالة وخيارات إمكانية الوصول.
ضمن قسم "متقدم" ، انقر فوق شريط التمرير بجوار خيار "تسريع الأجهزة" لتمكينه أو تعطيله. عندما يظهر شريط التمرير باللون الأخضر مع رمز فحص ، يكون الإعداد نشطًا ويتم تمكين تسريع الأجهزة.
لتعطيله ، تأكد من تحويل شريط التمرير إلى وضع إيقاف التشغيل ، الموضح باللون الرمادي وبه رمز "X".
سيتطلب تغيير الإعداد لتمكين تسريع الأجهزة أو تعطيله إعادة تشغيل عميل Discord. في النافذة المنبثقة "تغيير تسريع الأجهزة" ، انقر فوق "موافق" لتأكيد العميل وإعادة تشغيله.
بمجرد إعادة التشغيل ، سيصبح إعداد تسريع أجهزة Discord الذي حددته نشطًا. يمكنك تمكين أو تعطيل الإعداد في أي وقت بتكرار الخطوات أعلاه.