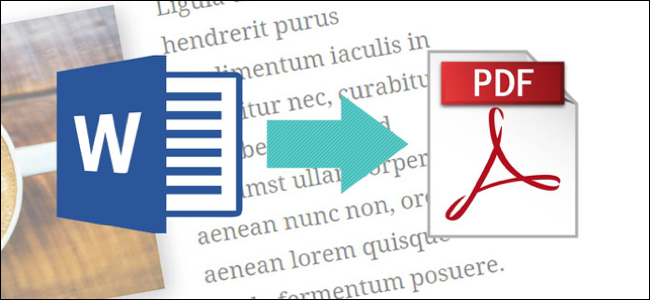قم بتحويل مستند إلى PDF باستخدام Word
إذا كان لديك إصدار سطح المكتب من Microsoft Word ، فإن أسهل طريقة لتحويل مستندك إلى PDF هي في Word نفسه.
افتح المستند الذي تريد تحويله ، ثم انقر فوق علامة التبويب "ملف".
في شاشة الكواليس ، حدد "حفظ باسم" من القائمة الموجودة على اليسار.
في شاشة حفظ باسم ، حدد المكان الذي تريد حفظ ملف PDF فيه (OneDrive أو هذا الكمبيوتر الشخصي أو مجلد معين أو في أي مكان).
بعد ذلك ، انقر فوق سهم القائمة المنسدلة على الجانب الأيمن من مربع "حفظ كنوع" ، وحدد "PDF (* .pdf)" من القائمة المنسدلة.
إذا كنت ترغب في ذلك ، يمكنك تغيير اسم الملف في هذا الوقت. عندما تكون جاهزًا ، انقر فوق الزر "حفظ".
بعد حفظ ملف PDF ، ستتم إعادتك إلى مستند Word الخاص بك ، وسيفتح ملف PDF الجديد تلقائيًا في عارض PDF الافتراضي لديك.
إذا لم يكن لديك Microsoft Word
إذا لم يكن لديك برنامج Word ، ولكنك بحاجة إلى تحويل مستند أرسله إليك شخص ما ، فلديك بعض الخيارات:
- Google Drive: يمكنك تحميل مستند Word إلى Google Drive ، وتحويله إلى مستند Google ، ثم تحويله إلى PDF. يعمل هذا بشكل جيد بما فيه الكفاية إذا كان لديك مستند Word بسيط ، وغالبًا ما يكون نصًا بدون تنسيق كبير (وإذا كان لديك بالفعل حساب Google).
- موقع تحويل: هناك الكثير من المواقع التي تقدم تحويل مستندات Word إلى PDF مجانًا. نوصي مواقع freepdfconvert.com ilovepdf و samallPDF إنها مواقع آمنة ، وتعمل بسرعة ، وتقوم بعمل جيد جدًا في مستندات Word مع قدر متواضع من التنسيق. وهو حقًا مجاني إذا كنت تحتاج فقط إلى تحويل مستند Word العرضي إلى PDF. يمنحك الاشتراك المدفوع ميزات إضافية مثل التحويلات غير المحدودة (مستندات متعددة في وقت واحد) ، والقدرة على تحويل المزيد من أنواع الملفات.
- LibreOffice: LibreOffice هو تطبيق مكتبي مجاني مفتوح المصدر يقدم الكثير من نفس الميزات مثل Microsoft Office. يمكنك حتى فتح مستندات Microsoft Word وتحويلها إلى PDF.
غالبًا ما يتم استخدام ملفات PDF عند توزيع المستندات بحيث يتم عرضها بنفس الطريقة من قبل جميع الأطراف. نظرًا لأنها مصممة بهذه الطريقة ، فقد يكون من الصعب جدًا تعديلها. قد ترغب في تحويل ملف PDF الخاص بك إلى مستند Word بحيث يمكنك إجراء تغييرات على النص الخاص بك بسهولة أكبر.
قم بتحويل ملف PDF إلى مستند Word باستخدام Acrobat DC أو Acrobat Reader DC
يوفر كل من Acrobat DC و Acrobat Reader DC من Adobe و ilovepdf و samallPDF طريقة سهلة لتحويل ملفات PDF إلى مستندات Word. النبأ السيئ هو أنه ليس مجانيًا.
يحتوي Acrobat DC الكامل على إصدار قياسي (Windows فقط) يبلغ 12.99 دولارًا شهريًا وإصدار احترافي (Windows و Mac) يبلغ 14.99 دولارًا شهريًا. وكلاهما يتطلب التزامًا سنويًا. مبالغة كبيرة إذا كان كل ما عليك فعله هو تحويل تنسيق PDF إلى Word من حين لآخر. ولكن إذا كان لديك بالفعل Acrobat DC ، فعليك استخدام هذا لتحويل ملفات PDF الخاصة بك.
من ناحية أخرى ، فإن Acrobat Reader DC مجاني ، لكنك ستحتاج إلى دفع رسوم شهرية بقيمة 1.99 دولارًا إذا كنت تريد أن تتمكن من تحويل ملفات PDF إلى تنسيقات أخرى ، مثل Word. إذا كان هناك شيء تحتاج إلى القيام به بانتظام ، فمن المحتمل أن تكون هذه الرسوم تستحق ذلك لأن استخدام Acrobat هو الطريقة الأكثر موثوقية لتغيير ملفات PDF الخاصة بك إلى مستندات Word ، نظرًا لأنه يميل إلى الحفاظ على التنسيق جيدًا.
سننظر في استخدام Acrobat DC الكامل لإجراء التحويل في مثالنا هنا. إذا كنت تستخدم Acrobat Reader DC ، فستكون العملية متشابهة إلى حد كبير. لن يكون لديك العديد من التنسيقات التي يمكنك التحويل إليها. كلاهما يدعم Word ، رغم ذلك.
أولاً ، افتح ملف PDF في Acrobat. على الجانب الأيمن من النافذة ، انقر فوق أمر "تصدير PDF".
بعد ذلك ، حدد خيار "Microsoft Word" على اليسار. على اليمين ، يؤدي تحديد "مستند Word" إلى تحويل ملف PDF إلى مستند Word حديث بتنسيق DOCX. يؤدي تحديد "مستند Word 97-2003" إلى تحويل ملف PDF إلى تنسيق DOC الأقدم.
عندما تحدد اختيارك ، انقر فوق الزر "تصدير".
في الشاشة التالية ، اختر المكان الذي تريد حفظ مستند Word الجديد فيه.
اكتب اسمًا للمستند ، ثم انقر فوق الزر "حفظ".
يتم الآن حفظ ملف PDF الخاص بك كمستند Word ، لذا قم بفتحه في Word وابدأ في التحرير.
قم بتحويل ملف PDF إلى مستند Word باستخدام Microsoft Word
يمكنك أيضًا تحويل ملف PDF إلى مستند Word باستخدام Microsoft Word فقط. غالبًا ما يؤدي التحويل في Word إلى مشاكل في النمط والتنسيق ، لذلك فهي ليست الطريقة الأكثر موثوقية دائمًا. ومع ذلك ، فمن المؤكد أنه يعمل جيدًا بما يكفي للمستندات البسيطة أو عندما تحتاج فقط إلى تحويل الأشياء إلى تنسيق قابل للتحرير.
انقر فوق "ملف" على شريط Word.
في الشريط الجانبي الذي يفتح ، انقر فوق الزر "فتح".
في صفحة فتح ، استعرض وصولاً إلى المكان الذي تم تخزين ملف PDF فيه (هذا الكمبيوتر الشخصي ، OneDrive ، أيًا كان).
حدد موقع ملف PDF وحدده ، ثم انقر فوق الزر "فتح".
نافذة منبثقة تحذيرية ، تشير إلى أن المستند الجديد قد يفقد بعض التنسيقات التي كان يحتوي عليها كملف PDF. لا تقلق. سيبقى ملف PDF الأصلي الخاص بك كما هو ؛ هذا فقط يتيح لك معرفة أن مستند Word الجديد الذي تقوم بإنشائه من ملف PDF قد لا يبدو متماثلًا تمامًا. انقر فوق الزر "موافق".
يقوم Word بتحويل ملف PDF ويفتح مستند Word الجديد على الفور.
قم بتحويل ملف PDF إلى مستند Word باستخدام محرر مستندات Google
يوفر محرر مستندات Google طريقة أخرى آمنة وموثوقة لتحويل ملف PDF إلى مستند Word. إنها عملية من خطوتين حيث تقوم أولاً بتحويل الملف إلى مستند Google Docs ، ثم تقوم بتحويله إلى مستند Word - لذلك من المحتمل أن تفقد بعض التنسيق على طول الطريق. إذا كان لديك Word ، فمن الأفضل فعل ذلك في Word. ولكن ، يمكن أن تكون هذه الطريقة مفيدة إذا لم يكن لديك برنامج Word ، ولكنك بحاجة إلى تحويل ملف PDF إلى مستند Word تخطط لإرساله إلى شخص آخر.
افتح Google Drive الخاص بك ، ثم انقر فوق الزر "جديد".
انقر فوق خيار "تحميل ملف".
حدد موقع ملف PDF الخاص بك ، ثم انقر فوق الزر "فتح".
سيظهر ملفك الجديد الآن في Google Drive.
بعد ذلك ، انقر بزر الماوس الأيمن فوق ملفك في Google Drive ، وانقر فوق قائمة "فتح باستخدام" ، ثم انقر فوق خيار "محرر مستندات Google".
ملفك مفتوح الآن كمستند Google Doc.
الآن ، انقر فوق قائمة "ملف".
انقر فوق القائمة "تنزيل باسم" ، ثم انقر فوق الخيار "مستند Word (.docx)".
سيتم تحويل ملف محرر مستندات Google إلى تنسيق Word وتنزيله على جهاز الكمبيوتر المحلي كمستند