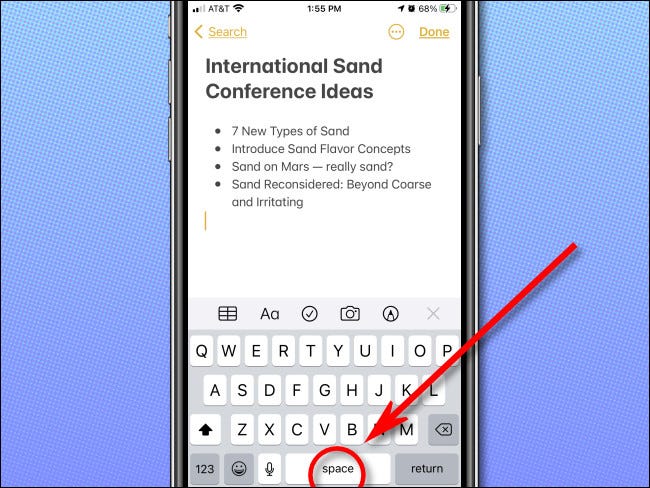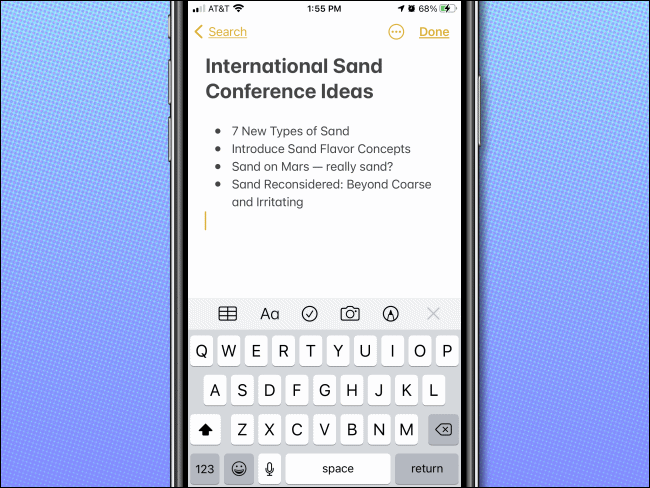قد يؤدي وضع مؤشر النص على جهاز iPhone أو iPad أحيانًا إلى الشعور بالإحباط وعدم الدقة. تنقر على الشاشة ، وفي بعض الأحيان لا تذهب إلى المكان الذي تريده. لحسن الحظ ، هناك طريقة أسرع وأكثر دقة تسمى "وضع لوحة التتبع الافتراضي" المضمنة في لوحة مفاتيح جهازك. إليك كيفية استخدامه.
على iPhone
التبديل إلى وضع لوحة التتبع الافتراضية سهل. يعتمد ذلك على ما إذا كان جهاز iPhone الخاص بك يحتوي على ميزة 3D Touch ، وهي ميزة لم تعد Apple تدرجها على أحدث أجهزة iPhone :
- تم العثور على 3D Touch فقط في أجهزة iPhone 6S و 6S Plus و 7 و 7 Plus و 8 و 8 Plus و X و XS و XS Max.
- لا يتم تضمين 3D Touch في iPhone SE أو iPhone XR أو iPhone 11 أو iPhone 11 Pro أو iPhone 11 Pro Max أو iPhone 12 mini أو iPhone 12 أو iPhone 12 Pro أو iPhone 12 Pro Max. (طرز iPhone التي تم إصدارها قبل iPhone 6S أيضًا لا تحتوي على 3D Touch.) من المحتمل ألا يتم تضمينها في أجهزة iPhone المستقبلية أيضًا.
على iPhone مع 3D Touch ، اضغط بإصبعك بقوة (ولكن ليس بقوة) على لوحة المفاتيح على الشاشة.
على iPhone بدون ميزة 3D Touch ، ضع إصبعك على مفتاح المسافة بلوحة المفاتيح على الشاشة للحظة.
عندما تختفي الملصقات الموجودة على المفاتيح ، تكون في وضع لوحة التتبع الافتراضية. قم بتمرير إصبعك على الشاشة لوضع المؤشر في المكان الذي تريده بالضبط. عندما تنتهي ، ارفع إصبعك.
على iPad
على جهاز iPad ، هناك طريقتان لتشغيل وضع لوحة التتبع الافتراضية. الأول يشبه تمامًا iPhone: ضع إصبعك برفق على شريط المسافة على الشاشة. أو يمكنك ببساطة وضع إصبعين على لوحة المفاتيح على الشاشة في نفس الوقت.
بعد لحظة ، ستتلاشى أحرف لوحة المفاتيح ، ويمكنك استخدام هذه المنطقة كلوحة لمس. حرك إصبعك لوضع مؤشر النص على الشاشة.
عند الانتهاء ، ارفع إصبعك عن لوحة المفاتيح الافتراضية ، وسيظل المؤشر في المكان الذي تركته فيه. ستظهر أحرف لوحة المفاتيح التي تظهر على الشاشة وستتمكن من الكتابة مرة أخرى.
إذا احتجت في أي وقت للعودة إلى وضع لوحة التتبع ، فما عليك سوى اتباع الخطوات المذكورة أعلاه. يمكنك استخدامه لوضع المؤشر عدة مرات كما تريد ، ثم استخدام إيماءات التحديد والتحرير لمساعدتك في تحرير النص.