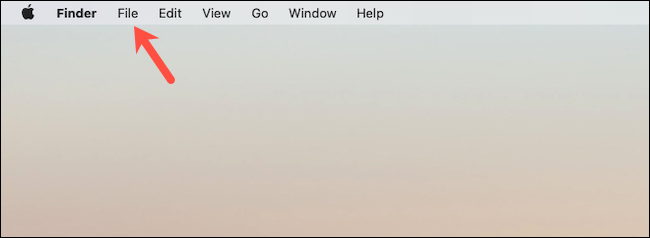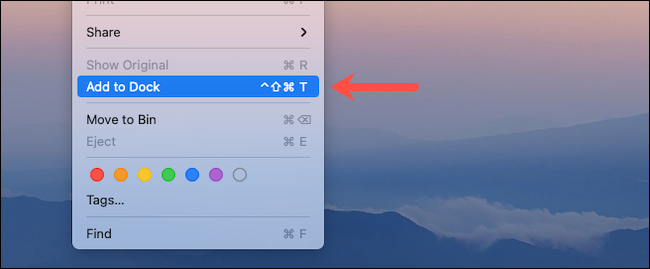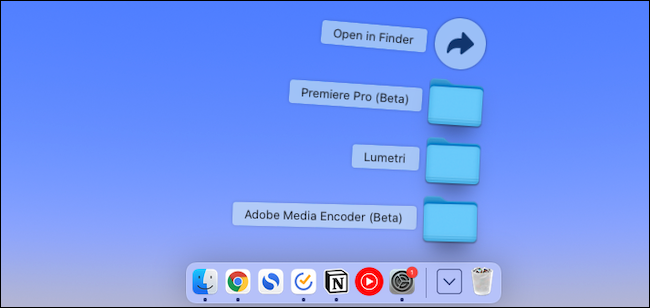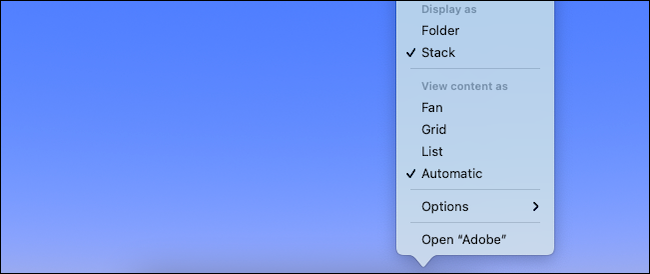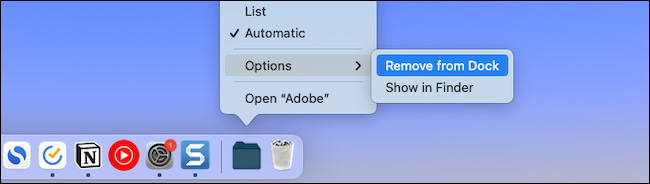يعد macOS dock أداة متعددة الاستخدامات يمكنك تخصيصها حسب رغبتك . يمكن أن يوفر لك أيضًا رحلة إلى Finder. إليك كيفية تثبيت أي مجلد أو ملف والوصول إليه مباشرة من قفص الاتهام الخاص بجهاز Mac.
افتح تطبيق Finder وانتقل إلى موقع المجلد أو الملف الذي ترغب في إضافته إلى قفص الاتهام بجهاز Mac.
لتثبيت مجلد موجود في قائمة "المفضلة" على اليسار ، يمكنك ببساطة النقر بزر الماوس الأيمن فوقه وتحديد "إضافة إلى Dock".
بالنسبة للملفات والمجلدات غير الموجودة في المفضلة ، انقر مرة واحدة على الملف أو المجلد ، ثم حدد خيار القائمة "ملف" الموجود في الزاوية العلوية اليسرى من شاشتك.
اضغط مع الاستمرار على مفتاح "Shift" على لوحة المفاتيح للكشف عن خيار "Add to Dock". انقر فوق هذا الخيار وسيتم إنشاء اختصار لملفك أو مجلدك في قفص الاتهام.
بدلاً من ذلك ، يمكنك تمييز الملف أو المجلد ، ثم الضغط على مجموعة لوحة المفاتيح Ctrl + Cmd + Shift + T. يمكنك أيضًا سحب الملف أو المجلد لأسفل إلى الجانب الأيمن من المرسى.
إذا قمت بإلحاق مجلد في قفص الاتهام ، فهناك عدة تعديلات أخرى يمكنك إجراؤها عليه.
بشكل افتراضي ، يظهر المجلد كمكدس من الصور المصغرة لملفاته. لإخفاء المحتوى والتبديل إلى رمز المجلد القياسي ، انقر بزر الماوس الأيمن فوق المجلد في قفص الاتهام ، وضمن "عرض باسم" ، اختر "مجلد".
وبالمثل ، عند النقر فوق مجلد من قفص الاتهام ، فإنه يفتح قائمة الملفات بتنسيق يشبه المعجبين. لتغيير ذلك إلى قائمة عادية أو شبكة ، انقر بزر الماوس الأيمن فوق المجلد وحدد "شبكة" أو "قائمة" من قائمة "عرض المحتوى باسم".
لديك أيضًا خيار اختيار كيفية فرز ملفات المجلد في قفص الاتهام. للقيام بذلك ، انقر بزر الماوس الأيمن فوق المجلد وقم بتعديل تفضيل "Sort By".
لإزالة ملف أو مجلد من قفص الاتهام ، انقر بزر الماوس الأيمن عليه وانتقل إلى خيارات> إزالة من Dock.