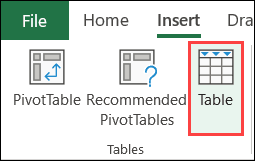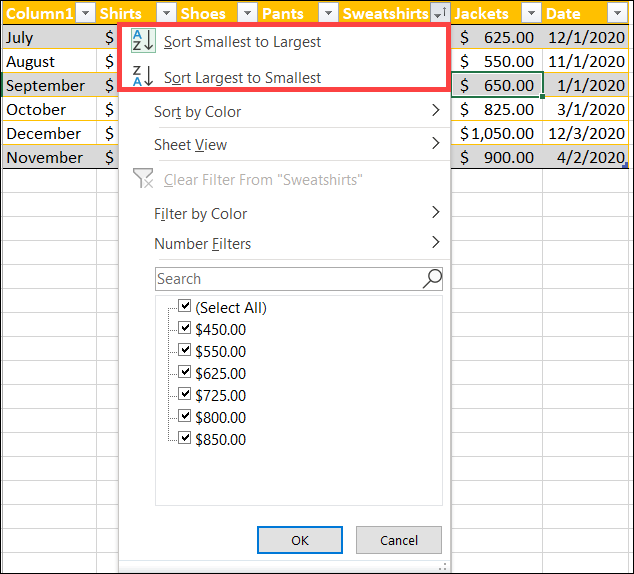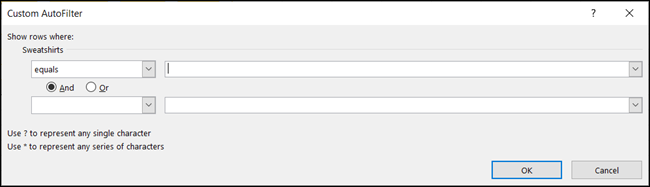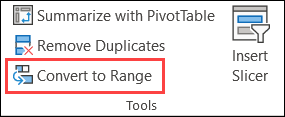يكون تحليل أجزاء البيانات ذات الصلة أسهل إذا قمت بإنشاء واستخدام جدول في Microsoft Excel. يسمح لك الجدول بفصل البيانات في ورقة واحدة يمكنك بعد ذلك إدارتها بشكل منفصل عن الباقي. فيما يلي كيفية إنشاء الجداول واستخدامها في Excel.
كيفية إنشاء جدول في Excel
لديك طريقتان لإنشاء جدول في Microsoft Excel. الاختلاف الوحيد الملحوظ هو إذا كنت تريد تطبيق نمط لون معين على الجدول.
قم بإنشاء جدول بأسلوب
إذا كنت ترغب في استخدام نظام ألوان فاخر ، فاتبع هذه الطريقة لإنشاء الجدول الخاص بك.
حدد نطاق الخلايا في جدول البيانات الذي تريد تحويله إلى جدول وافتح علامة التبويب "الصفحة الرئيسية". انقر فوق المربع المنسدل "تنسيق كجدول" في الشريط واختر النمط الذي ترغب في استخدامه.
قم بإنشاء جدول أساسي
إذا لم يكن لون الجدول مصدر قلق ، فيمكنك ببساطة إدراج جدول أساسي. سيظل هذا يطبق ألوانًا بديلة على الصفوف ، فقط في نظام الألوان الأزرق والأبيض الافتراضي.
حدد نطاق الخلايا التي تريد تحويلها ، وافتح علامة التبويب "إدراج" ، وانقر فوق "جدول" في الشريط.
قم بتأكيد الخلايا وتطبيق الرؤوس
باستخدام أي من الطرق المذكورة أعلاه ، ستظهر نافذة منبثقة بعد ذلك. هنا ، يمكنك تأكيد نطاق الخلايا أو تحريره. إذا كنت تخطط لإضافة المزيد من البيانات إلى الجدول ، فقد ترغب في تضمين المزيد من الصفوف أو الأعمدة من البداية.
يمكنك إما تحرير نطاق الخلايا يدويًا في المربع أو سحب المؤشر عبر المنطقة على الورقة بينما تظل النافذة على الشاشة.
إذا كنت تريد استخدام صف الرأس الخاص بك للجدول ، فحدد المربع "يحتوي الجدول الخاص بي على رؤوس" وانقر على "موافق" عند الانتهاء.
إذا لم تحدد المربع لاستخدام رؤوس الجدول ، فسيقوم Microsoft Excel بتعيينها افتراضيًا مثل العمود 1 والعمود 2 وما إلى ذلك ، والتي يمكنك تعديلها إذا كنت ترغب في ذلك. فقط لاحظ أنه إذا كان لديك صف رأس ولكنك اخترت عدم استخدام الميزة ، فسيتم التعامل مع هذا الصف على أنه بيانات ، مما يؤثر على تصفية الجدول.
كيفية تخصيص جدول Excel الخاص بك
الآن بعد أن أصبح لديك طاولتك ، يمكنك تخصيصها. حدد أي خلية في الجدول وسترى علامة التبويب "تصميم الجدول" تظهر أعلى الشريط. افتح علامة التبويب تلك وتحقق من الخيارات التالية.
اسم الطاولة
يتم إعطاء اسم افتراضي لكل جدول تقوم بإنشائه للجدول 1 والجدول 2 وما إلى ذلك. يمكنك إعطاء الجدول اسمًا ذا مغزى ، وهو أمر مفيد إذا كنت تخطط للإشارة إليه في المصنف . أدخل الاسم الذي تريد استخدامه في حقل "اسم الجدول".
إظهار أو إخفاء الصفوف والأعمدة والأزرار
في وسط الشريط توجد مربعات اختيار لإظهار أشياء مثل الصف الإجمالي والعمودان الأول والأخير وزر التصفية. حدد المربعات الخاصة بالعناصر التي تريد عرضها.
نمط الجدول
سواء بدأت الجدول الخاص بك بنمط معين أو استخدمت النمط الافتراضي ، يمكنك تغييره هنا. على الجانب الأيمن من الشريط ، استخدم الأسهم لعرض نظام الألوان ثم حدده.
كيفية إدارة بيانات جدول Excel
عندما تكون جاهزًا لتشغيل جدول Excel هذا ، فلديك خيارات لفرز بيانات الجدول وتصفيتها والبحث فيها. انقر فوق "زر تصفية" (السهم) بجوار رأس العمود الذي تريد استخدامه.
فرز الجدول الخاص بك
لديك خياران سريعان وسهلان للفرز في أعلى النافذة: تصاعدي وتنازلي. ضع في اعتبارك أنه على الرغم من أنك تقوم بالفرز باستخدام عمود واحد ، فإن باقي البيانات في جدولك ستتحول. لذا ، فأنت لا تقوم فقط بفرز هذا العمود ؛ تقوم أيضًا بفرز الجدول حسب هذا العمود .
يعتبر الفرز مثاليًا لترتيب البيانات النصية أبجديًا أو البيانات الرقمية حسب المقدار أو البيانات المستندة إلى الوقت ترتيبًا زمنيًا .
تصفية الجدول الخاص بك
في حين أن فرز الجدول مفيد لعرض البيانات بطريقة معينة ، فإن تصفيتها مفيدة لاستدعاء بيانات محددة. أسفل خيارات الفرز في النافذة ، لديك "عوامل تصفية" (في نظام Mac ، هذه هي القائمة المنسدلة "اختر واحدًا".) نظرًا لأن الخيارات في القائمة تختلف اعتمادًا على نوع البيانات في جدولك ، راجع "عوامل تصفية التاريخ" أو "مرشحات الأرقام" أو "عوامل تصفية النص".
لذلك ، إذا كان جدولك يحتوي على تواريخ ، فيمكنك التصفية حسب الأطر الزمنية مثل الغد أو الأسبوع المقبل أو الشهر الماضي. إذا كان الجدول يحتوي على أرقام ، فسترى خيارات مثل يساوي أو أكبر من أو أقل من المتوسط.
بمجرد تحديد عامل تصفية ، قد تضطر إلى إدخال جزء من البيانات في المربع الذي يظهر. على سبيل المثال ، إذا حددت "يساوي" للأرقام ، فستدخل قيمة "يساوي" ، وإذا اخترت "قبل" لتاريخ ، فستدخل التاريخ "قبل".
يمكنك أيضًا اختيار تطبيق مرشح سريع. سيتم عرض البيانات الواردة في هذا العمود داخل مربع في النافذة. ما عليك سوى تحديد أو إلغاء تحديد المربعات الخاصة بالبيانات التي تريد تصفيتها.
إذا كان لديك قدر كبير من البيانات في جدولك ، فيمكنك أيضًا استخدام مربع البحث للعثور على ما تحتاجه. سيتم عرض نتائج البحث في مربع التصفية الموجود أسفله مباشرة. البحث هو في الأساس عامل تصفية في حد ذاته.
في Windows ، انقر فوق "موافق" لتطبيق الفلتر الخاص بك. على نظام Mac ، سيتم تطبيق المرشحات التي تحددها على الجدول الخاص بك على الفور. عند الانتهاء من الفلتر ، حدد "مسح الفلتر" لإعادة الجدول إلى وضعه الطبيعي.
الفرز أو التصفية حسب اللون
في كل من قسمي "التصنيف" و "التصفية" من النافذة ، سترى خيارًا "حسب اللون". إذا قمت بتطبيق لون على خلية أو خط في هذا الجدول ، فإن هذا الخيار يسمح لك بالفرز أو التصفية وفقًا له.
تحويل الجدول الخاص بك مرة أخرى إلى نطاق الخلايا
إذا قررت أنك لم تعد تريد استخدام الجدول الذي قمت بإنشائه ، يمكنك ببساطة تحويله مرة أخرى إلى نطاق من الخلايا. حدد أي خلية في الجدول ، وافتح علامة التبويب تصميم الجدول ، وانقر فوق "تحويل إلى نطاق" في الشريط.