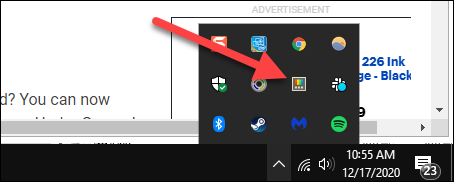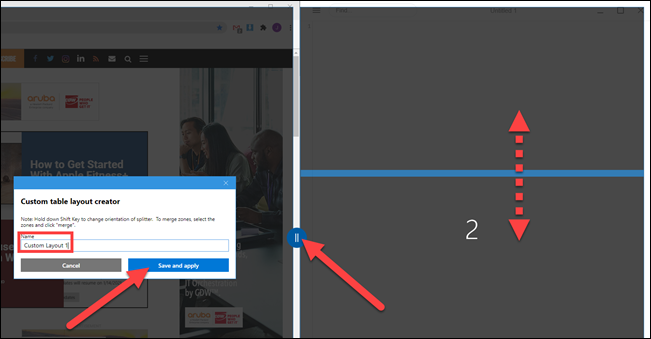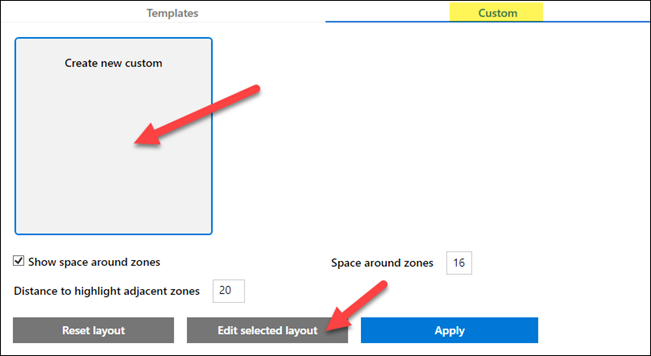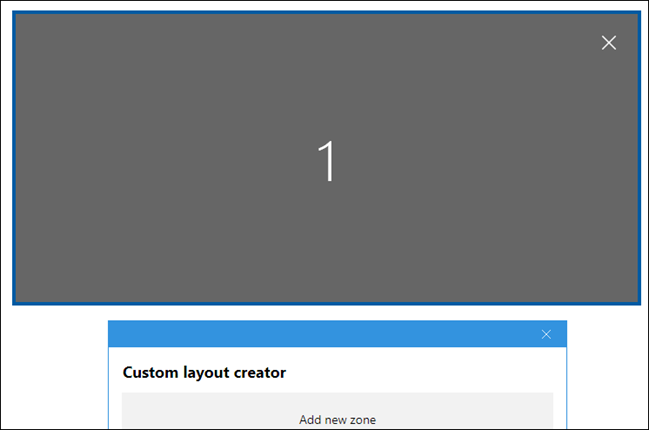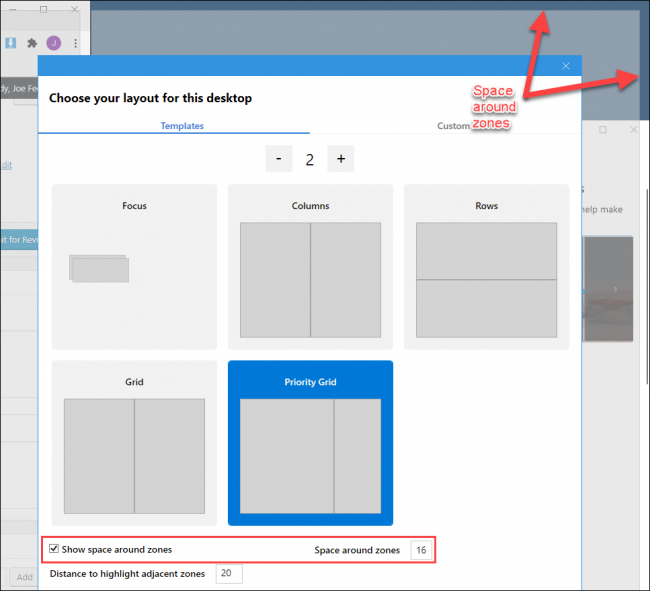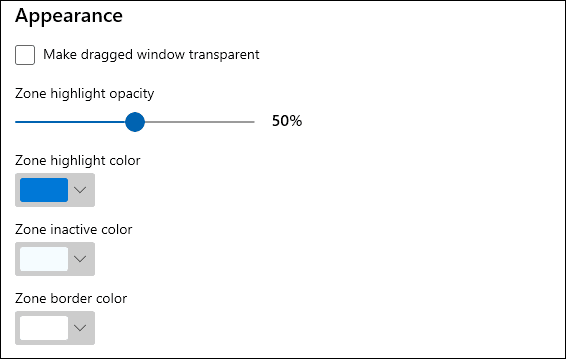ميزة Snap Assist في Windows 10 رائعة ، لكنها تفتقر إلى التخصيص. يتيح تطبيق PowerToys من Microsoft إمكانية تقسيم الشاشة كما تريد. يعد هذا أمرًا رائعًا للشاشات فائقة الاتساع وأي شخص يريد مدير نوافذ تبليط أفضل.
كيفية تخصيص ميزة Snap في Windows 10
تعمل ميزة Snap Assist المدمجة فقط في ترتيب شبكة 2 × 2 ، مما يعني أن النوافذ ستكون دائمًا متساوية الحجم لتناسب المنطقة: نافذتان جنبًا إلى جنب ، وأربع نوافذ في الزوايا الأربع للشاشة ، أو نافذة واحدة نافذة على جانب واحد من الشاشة واثنان على الجانب الآخر.
إذا كانت لديك شاشة كبيرة ، خاصة واسعة للغاية ، فقد تحتاج إلى المزيد من خيارات تبليط النوافذ. وهنا يأتي دور تطبيق PowerToys من Microsoft. تضيف ميزة "FancyZones" العديد من الخيارات بالإضافة إلى القدرة على إنشاء مناطق المفاجئة المخصصة تمامًا.
كيفية الحصول على Microsoft PowerToys
يمكن تنزيل PowerToys من صفحة Microsoft GitHub . التطبيق مجاني ومفتوح المصدر. قم بتنزيل ملف EXE من أحدث إصدار (تجنب الإصدارات التجريبية) وانقر فوق الملف لتثبيته.
للوصول إلى إعدادات FancyZones بعد تثبيت التطبيق ، افتحه من علبة النظام على شريط المهام.
تخصيص وإنشاء FancyZones
مع تثبيت PowerToys ، يمكننا البدء في إعداد FancyZones. افتح التطبيق وانقر فوق علامة التبويب "FancyZones" في الشريط الجانبي.
قبل أن نفعل أي شيء ، تأكد من تشغيل FancyZones.
أول شيء تفعله هو إنشاء تخطيط منطقتك المخصص. هذا هو المكان الذي ستقرر فيه عدد المناطق التي تريدها بالإضافة إلى أحجامها. انقر على "تشغيل محرر التخطيط".
يتضمن محرر التخطيط مجموعة من القوالب المعدة مسبقًا للاختيار من بينها. حدد عدد المناطق التي تريدها في الجزء العلوي - حتى 40 - ثم اختر أحد التخطيطات الموجودة أسفلها.
إذا كانت المخططات المعدة مسبقًا لا ترضيك ، فمن الممكن إنشاء تخطيط مخصص. هناك طريقتان للقيام بذلك. أولاً ، حدد نموذجًا كنقطة بداية ، ثم انقر فوق "تحرير التخطيط المحدد".
سيؤدي تحريك الماوس إلى التحكم في خط فاصل يقسم المنطقة أينما تنقر. يمكنك أيضًا سحب المقبض بين المناطق لضبط أحجامها. امنح القالب اسمًا وانقر فوق "حفظ وتطبيق" عند الانتهاء.
الطريقة الثانية تتطلب المزيد من الجهد. قم بالتبديل إلى علامة التبويب "مخصص" ، وحدد "إنشاء مخصص جديد" ، ثم انقر فوق "تحرير التخطيط المحدد".
انقر فوق الزر الكبير "إضافة منطقة جديدة" للبدء.
سيظهر مربع شفاف على الشاشة مع الرقم "1" في المنتصف. هذا يمثل المنطقة الأولى في التخطيط الخاص بك. اسحبه حوله واسحب الحواف لتغيير حجمه.
انقر فوق الزر "إضافة منطقة جديدة" مرة أخرى للحصول على مربع جديد ، وكرر ذلك حتى ينتهي التخطيط.
عند الانتهاء من إنشاء المناطق ، امنح القالب اسمًا وانقر فوق "حفظ وتطبيق" للإنهاء.
أثناء تعديل القوالب واختيارها ، سترى المناطق التي تمت معاينتها على شاشتك مع مربعات شفافة. يمكنك اختيار أن تشغل النوافذ المنطقة الكاملة أو تحتوي على مساحة حول الحواف.
كيفية استخدام FancyZones
مع إنشاء التخطيط ، هناك عدد من الخيارات الأخرى لتكوين كيفية عمله بالفعل. هناك الكثير الذي يمكنك القيام به هنا ، لكننا سنقدم لك بعض التوصيات للبدء.
في قسم "سلوك المنطقة" ، قد ترغب في تمكين إعداد "Hold Shift key لتنشيط المناطق أثناء السحب" ، مما يجعل من السهل حقًا نقل النوافذ بين المناطق بسرعة.
بعد ذلك ، قم بالتمرير لأسفل إلى قسم "سلوك النافذة". هناك ثلاثة خيارات نوصي بتمكينها:
- تجاوز اختصار Windows Snap (Win + Arrow) لنقل النوافذ بين المناطق.
- انقل النوافذ المنشأة حديثًا إلى آخر منطقة معروفة لها.
- استعادة الحجم الأصلي للنوافذ عند إلغاء الإغلاق.
القسم التالي هو "المظهر" ، وهو يمنحك بعض الخيارات لكيفية ظهور FancyZones أثناء العمل. يمكنك جعل النوافذ شفافة عند السحب واختيار ألوان مخصصة.
أخيرًا ، إذا كانت هناك أي تطبيقات لا تريد استخدامها في FancyZones ، فيمكنك استبعادها في القسم السفلي. ما عليك سوى كتابة اسم التطبيق في مربع النص ، اسمًا لكل سطر. سيستمرون في العمل مع Windows Snap Assist.
FancyZones هي مجرد واحدة من العديد من الأشياء التي يمكنك القيام بها باستخدام PowerToys ، ولكنها واحدة من أفضل ميزاتها. إذا كنت مستخدمًا قويًا ولم يكن Snap Assist مرنًا بدرجة كافية ، فجرّب FancyZones.
ذات صلة: شرح جميع PowerToys من Microsoft لنظام التشغيل Windows 10