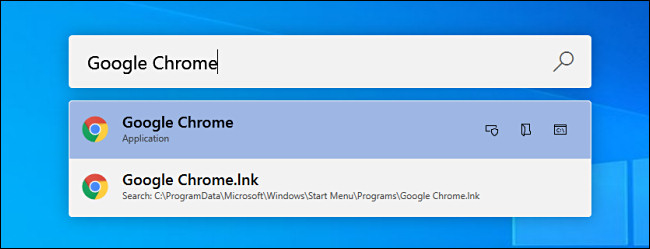على جهاز Mac ، فإن ميزة البحث والتشغيل على مستوى النظام والتي تسمى Spotlight ليست سوى اختصار مع Command + Space. بفضل PowerToys ، يمكن أن يكون لدى Windows 10 شريط بحث وتشغيل مشابه أيضًا عند الضغط على Alt + Space. إليك كيفية إعداده.
قوة Microsoft PowerToys
باستخدام وحدة PowerToys تسمى PowerToys Run ، يمكنك الضغط على Alt + Space ورؤية شريط بحث منبثق سريع يظهر من أي مكان في Windows 10. بمجرد ظهوره ، يمكنك البحث عن التطبيقات والمستندات وتشغيلها أو فتحها بسرعة.
للحصول على شريط البحث السهل هذا ، ستحتاج إلى تثبيت PowerToys ، وهي مجموعة مجانية من أدوات Windows 10 المساعدة من Microsoft. يمكنك تنزيله من جيثب.
بمجرد تثبيت PowerToys ، قم بتشغيل إعداد PowerToys وحدد "PowerToys Run" في الشريط الجانبي. ثم تأكد من تشغيل "Enable PowerToys Run".
بعد ذلك ، أغلق إعداد PowerToys وجرب شريط البحث الجديد. اضغط على Alt + Space وسيظهر شريط البحث البسيط في وسط الشاشة.
بمجرد كتابة بحث ، يمكنك الضغط على Enter لبدء (أو فتح) النتيجة الأولى على الفور ، أو يمكنك الاختيار من بين النتائج في القائمة باستخدام الماوس أو مفاتيح المؤشر والضغط على Enter.
يمكنك أيضًا استخدام العديد من أزرار "مستخدم الطاقة" التي تظهر بجانب كل نتيجة لأداء بعض الإجراءات المفيدة. هذا ما يفعلونه.
- رمز النسخ : يؤدي إلى نسخ مسار الملف إلى الحافظة (ينطبق فقط على المستندات).
- Box with a Shield: يؤدي هذا إلى تشغيل التطبيق كمسؤول (ينطبق فقط على البرامج).
- المجلد: يفتح هذا المجلد المحتوي ، ويكشف عن موقع الملف أو التطبيق في File Explorer.
- C: / Box: هذا يفتح مسارًا إلى الملف أو المستند في موجه الأوامر.
ولكن لا تفكر فقط في PowerToys Run كشريط بحث رائع. يمكنك أيضًا استخدام مربع PowerToys Run كبديل لمربع حوار Windows + R "تشغيل" . ما عليك سوى سحب المربع باستخدام Alt + Space ، واكتب أمرًا ، واضغط على Enter ، وسيعمل البرنامج على الفور.
إنها مجرد طريقة أخرى توفرها PowerToys لتجربة Windows 10 أكثر ملاءمة وقوة. إذا كنت تحب PowerToys Run ، فإن الأمر يستحق قضاء بعض الوقت في استكشاف ميزات PowerToys الأخرى . غالبًا ما يتم إضافة تحديثات جديدة إلى المجموعة بمرور الوقت ، لذا تأكد من مواكبة آخر التحديثات على Github . إستمتع!
ذات صلة: شرح جميع PowerToys من Microsoft لنظام التشغيل Windows 10