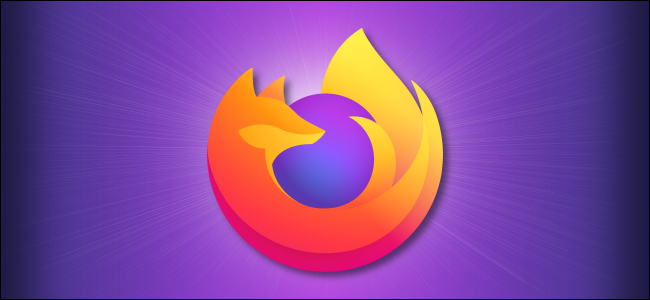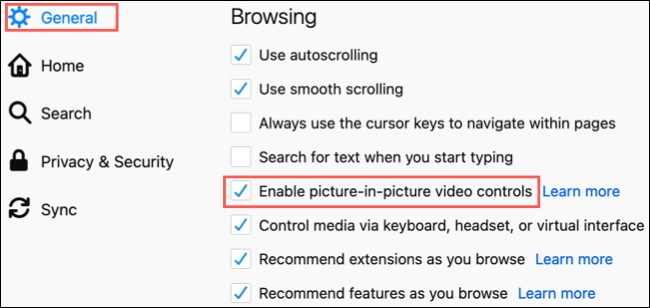أصبحت ميزة Picture-in-Picture) PiP) ميزة شائعة لمشاهدة مقاطع الفيديو التي لا تشمل شاشتك بالكامل. يقدم Mozilla Firefox PiP كميزة مضمنة يمكنك ببساطة النقر فوقها لاستخدامها. إليك الطريقة.
لماذا استخدم صورة داخل صورة في Firefox؟
إذا وجدت نفسك تبحث عن مقاطع فيديو على YouTube أو Vimeo أثناء عملك ، فيمكنك منعها من تشتيت انتباهك. باستخدام Picture-in-Picture ، يمكنك ببساطة إخراج الفيديو من موقعه على الويب في Firefox. بعد ذلك ، انقل نافذتها العائمة حيث تريدها على شاشتك.
يمكّنك هذا من القيام بمهام متعددة أو كتابة مقالتك أو إكمال هذا التقرير للاجتماع أثناء تشغيل الفيديو في زاوية الشاشة أو في أي مكان تضعه فيه.
قم بتمكين Picture-in-Picture Control في Firefox
نظرًا لأن Picture-in-Picture مدمج في إصدار سطح المكتب من Firefox ، فإن الإعداد الوحيد الذي يجب أن تقلق بشأنه هو ما إذا كنت تريد مشاهدة عنصر التحكم في الفيديو أم لا. هذا هو مفتاح التبديل Picture-in-Picture الموجود أعلى الفيديو على موقع الويب.
يتيح لك تمكين التبديل إمكانية وضع أي فيديو تقريبًا في وضع PiP بنقرة واحدة. بينما سنوضح لك أيضًا كيفية استخدام قائمة السياق بنقرة بزر الماوس الأيمن ، فإن بعض المواقع تلغي قائمة سياق Firefox بقائمة سياقها. قد يتركك هذا بدون خيار وضع صورة داخل صورة.
لتمكين عنصر التحكم في صورة داخل صورة ، افتح "Firefox" وادخل إلى قائمة "الإعدادات".
في نظام التشغيل Windows ، انقر فوق زر القائمة المكون من ثلاثة أسطر في الجزء العلوي الأيمن من شريط الأدوات واختر "خيارات" أو أدوات> خيارات من القائمة.
في نظام التشغيل Mac ، انقر فوق زر القائمة المكون من ثلاثة أسطر في الجزء العلوي الأيمن من شريط الأدوات واختر "التفضيلات" أو Firefox> التفضيلات من شريط القائمة.
على أي من النظامين الأساسيين ، حدد "عام" على اليسار وقم بالتمرير لأسفل الصفحة إلى "استعراض". حدد مربع "تمكين عناصر التحكم في الفيديو Picture-in-Picture."
ادخل إلى وضع صورة داخل صورة باستخدام زر التبديل
إذا اتبعت الخطوات أعلاه لتمكين التبديل ، فإن استخدام صورة داخل صورة يعد أمرًا سهلاً. عندما ترى مقطع فيديو على موقع مثل YouTube أو Vimeo ، حرك مؤشر الماوس فوق الفيديو. سترى بعد ذلك رمز PiP.
إذا لم تستخدم صورة داخل صورة في Firefox مطلقًا ، فسوف ينزلق مفتاح التبديل إلى مستطيل يشرح الميزة. ولكن بعد استخدامه مرة واحدة على الأقل ، سيظهر ببساطة كأيقونة صغيرة.
انقر فوق تبديل PiP وسيظهر الفيديو في زاوية الشاشة. يمكنك بعد ذلك سحب النافذة العائمة حيث تريدها. يمكنك أيضًا تغيير حجمه عن طريق سحب أحد أركانه.
تحكم في الفيديو باستخدام زر التشغيل / الإيقاف المؤقت البسيط. إلى اليسار ، لديك زر لإعادة الفيديو إلى موقع الويب ، بينما يستمر تشغيله. أو، لوضع الفيديو مرة أخرى و وقف تشغيل، انقر فوق "X" في الزاوية يسار أعلى.
أدخل وضع صورة داخل صورة من خلال قائمة السياق
كما ذكرنا ، لا يزال بإمكانك استخدام وضع صورة داخل صورة في بعض مواقع الويب باستخدام قائمة السياق الخاصة بك. يوتيوب هو أحد هذه المواقع.
لاستخدام PiP لمقطع فيديو YouTube ، انقر بزر الماوس الأيمن فوق الفيديو ، ثم انقر بزر الماوس الأيمن مرة أخرى وحدد "صورة داخل صورة".
تأكد من عدم إجراء تحديد بعد النقر بزر الماوس الأيمن الأول. يعرض هذا ببساطة قائمة سياق YouTube. يعرض النقر بزر الماوس الأيمن الثاني قائمة Firefox مع خيار Picture-in-Picture الموضح أعلاه.
لا تقدم مواقع الفيديو الأخرى مثل Vimeo حاليًا PiP في Firefox باستخدام قائمة السياق. مرة أخرى ، يحدث هذا عندما يتم تشغيل مفتاح تبديل Picture-in-Picture.
لا يجب أن تستحوذ مقاطع الفيديو على شاشتك بالكامل. لذلك ، ضع في اعتبارك وضع Picture-in-Picture هذا في المرة التالية التي تشاهد فيها مقطع فيديو في Firefox أثناء متابعة المهام الأخرى.
لمزيد من المعلومات ، تحقق من كيفية تمكين PiP في Chrome ، أو استخدام Picture-in-Picture على iPhone أو لـ YouTube على iPad .