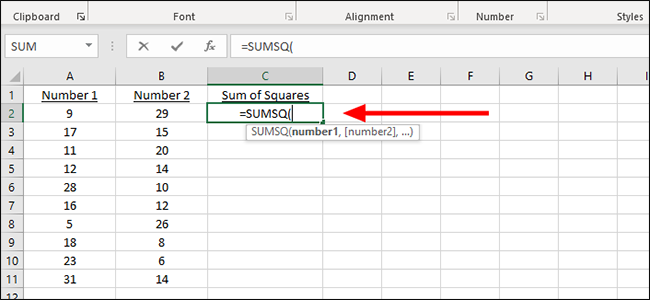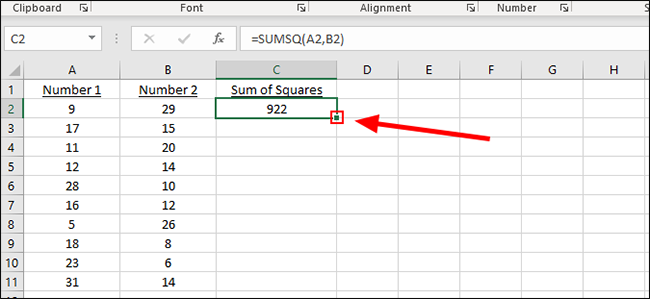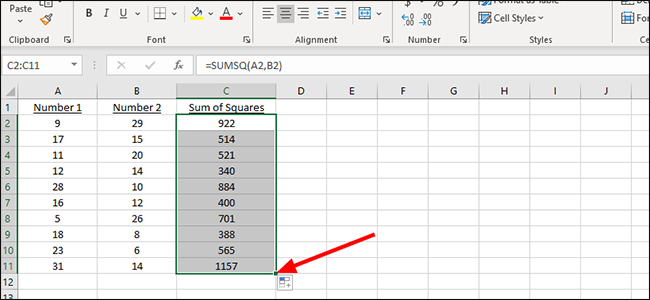يمكن أن يكون العثور على مجموع المربعات في Microsoft Excel مهمة متكررة. تتطلب الصيغة الأكثر وضوحًا الكثير من إدخال البيانات ، على الرغم من وجود خيار أقل شهرة ينقلك إلى نفس المكان.
إيجاد مجموع المربعات لخلايا متعددة
ابدأ عمودًا جديدًا في أي مكان في جدول بيانات Excel وقم بتسميته. هنا سنخرج حل المربعات. لا يجب أن تكون المربعات بجانب بعضها البعض ، ولا قسم الإخراج ؛ يمكن أن يكون في أي مكان على الص
اكتب الصيغة التالية في الخلية الأولى في العمود الجديد:
= SUMSQ (من هنا يمكنك إضافة تركيبة الأحرف والأرقام من العمود والصف يدويًا ، أو فقط النقر عليها بالماوس. سنستخدم الماوس ، الذي يملأ هذا القسم من الصيغة تلقائيًا بالخلية A2.
أضف فاصلة ثم نضيف الرقم التالي ، من B2 هذه المرة. فقط اكتب B2 في الصيغة ، أو انقر فوق الخلية المناسبة لتعبئتها تلقائيًا.
أغلق القوس واضغط على "Enter" على لوحة المفاتيح لعرض مجموع كلا المربعين. بدلاً من ذلك ، إذا كان بإمكانك الاستمرار هنا ، فأضف خلايا إضافية عن طريق فصل كل منها بفاصلة داخل الصيغة.
لتطبيق الصيغة على خلايا إضافية ، ابحث عن المربع الصغير المملوء في الخلية التي تحتوي على حل مشكلتنا الأولى. في هذا المثال ، إنها C2.
انقر فوق المربع واسحبه لأسفل إلى الصف الأخير من أزواج الأرقام لإضافة مجموع باقي المربعات تلقائيًا.
إيجاد مجموع المربعات لعدد قليل من الخلايا
في عمود "مجموع المربعات" الذي أنشأناه في المثال السابق ، C2 في هذه الحالة ، ابدأ في كتابة الصيغة التالية:
= SUM ((A2) ^ 2، (A3) ^ 2)بدلاً من ذلك ، يمكننا فقط إضافة الأرقام بدلاً من الخلايا إلى الصيغة ، لأن كلتا الحالتين توصلنا إلى نفس المكان. تبدو هذه الصيغة كما يلي:
= SUM ((9) ^ 2، (29) ^ 2)يمكنك تغيير هذه الصيغ حسب الحاجة ، أو تغيير الخلايا ، أو إضافة أرقام إضافية ، أو البحث عن مجموع المربعات غير الموجودة في المصنف ، على سبيل المثال. وعلى الرغم من أنه من الأسهل اتباع البرنامج التعليمي أعلاه ، باستخدام صيغة SUMSQ ، للعثور على حل لمربعات متعددة ، فإنه غالبًا ما يكون من الأسهل كتابة صيغة سريعة مثل هذه إذا لم تكن شيئًا ستكرره خلال المصنف.