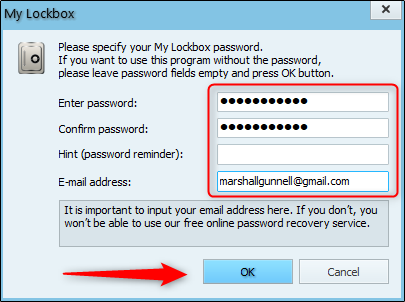إذا كنت تستخدم جهاز كمبيوتر مشتركًا ، فإن إحدى الطرق لإبعاد المستخدمين الآخرين عن تطبيقات معينة هي طلب كلمة مرور لفتح هذا التطبيق. يمكنك حماية التطبيقات الفردية بكلمة مرور باستخدام تطبيق تابع لجهة خارجية.
هل يجب عليك فعل هذا؟ اقرأ هذه القيود
في هذا البرنامج التعليمي ، سنستخدم My Lockbox ، والذي يوفر إصدارًا مجانيًا ومدفوعًا. تتوفر تطبيقات أخرى تابعة لجهات أخرى توفر إصدارات مجانية - بما في ذلك Folder Guard ، والتي يمكنها أيضًا حماية التطبيقات - ولكنها تتطلب منك شراء ترخيص بعد انتهاء الفترة التجريبية.
البرامج المجانية غير معروفة بالخصوصية أو الأمان. توجد مخاطر عند استخدام البرامج المجانية كوسيلة سريعة وسهلة لتحقيق غاية. تأتي جميع البرامج المجانية تقريبًا مرفقة مع bloatware ، وعلى الرغم من أن معظم برامج bloatware ليست ضارة ، فإن هذا ليس هو الحال دائمًا. ولكن حتى لو لم تكن برامج bloatware ضارة في حد ذاتها ، فإنها تستهلك مساحة على القرص والتي بدورها يمكن أن تبطئ جهاز الكمبيوتر الخاص بك - وهو السعر الذي لا يرغب معظم الناس في دفعه مقابل البرامج المجانية.
يقوم التطبيق المجاني المعين الذي نستخدمه في هذه المقالة بعمل جيد في القيام بما يقول إنه يفعله: حماية المجلدات بكلمة مرور (والتطبيقات الموجودة داخل هذه المجلدات) ومنع الوصول من المستخدمين غير المصرح لهم. ومع ذلك ، هناك طرق للتغلب على هذا. إذا قام شخص ما بتسجيل الدخول باستخدام حساب مسؤول ، على سبيل المثال ، يمكنه التعامل مع Lockbox عن طريق تغيير أذونات Windows ، والحصول على حق الوصول إلى المجلدات التي تم قفلها مسبقًا. في حين لم يكن أسهل ما يمكن القيام به، فإنه غير ممكن.
بدائل تطبيقات حماية كلمة المرور
إذا كنت تريد حقًا حماية التطبيقات بكلمة مرور ، فهناك إجراءات أخرى يمكنك اتخاذها بعيدًا عن تنزيل تطبيقات الطرف الثالث. على سبيل المثال ، إذا كان هدفك هو تنظيم المحتوى ووقت الشاشة لطفلك ، يمكنك تعيين القواعد باستخدام أدوات الرقابة الأبوية في Windows 10 .
يمكنك استخدام حسابات مستخدمي Windows منفصلة لمنع الأشخاص الآخرين الذين يستخدمون جهاز كمبيوتر مشتركًا من الوصول إلى ملفاتك أيضًا.
إذا كنت ترغب في حماية تطبيقات معينة على جهاز الكمبيوتر الخاص بك ذات صلة بالعمل ، ولكن لديك حساب مشترك مع أحد الزوجين ، فيمكنك إنشاء ملف حاوية مشفر وتثبيت التطبيق على هذا الموقع.
ومع ذلك ، إذا كان ما تحتاجه هو حل سريع (مثالي) مؤقت ، فإليك ما يمكنك فعله.
قفل التطبيقات على نظام التشغيل Windows 10
أولاً ، قم بتنزيل وتثبيت My Lockbox بالانتقال إلى صفحة "My Lockbox" على موقع FSPro Labs على الويب والنقر فوق الزر "تنزيل".
بمجرد التنزيل ، انقر نقرًا مزدوجًا فوق رمز "mylockbox_setup". سيؤدي هذا إلى تشغيل معالج تثبيت My Lockbox.
سينقلك المعالج خلال عملية الإعداد. ستطلب منك أول نافذتين تحديد لغة وقبول اتفاقية الترخيص. بعد ذلك ، سيُطلب منك اختيار مجلد لتثبيت My Lockbox. هذا C:\Program Files\My Lockbox بشكل افتراضي. إذا كنت ترغب في تغيير الموقع ، فانقر فوق "استعراض" ثم حدد الموقع الذي تريد تثبيت My Lockbox فيه. بخلاف ذلك ، انقر على "التالي".
ستحتاج إلى 9 ميغابايت على الأقل من مساحة القرص المجانية لتثبيت My Lockbox.
تابع من خلال المعالج ، وفي النهاية ، انقر على "تثبيت". يجب أن يستغرق تثبيت البرنامج بضع ثوانٍ فقط.
سيتم الآن تثبيت My Lockbox. انقر نقرًا مزدوجًا فوق رمز التطبيق لتشغيله.
أول شيء سيُطلب منك القيام به عند تشغيل التطبيق هو إضافة كلمة مرور. أدخل كلمة مرور قوية واكتبها مرة أخرى لتأكيدها. إذا لزم الأمر ، أضف تلميحًا وعنوان بريدك الإلكتروني لاستعادة كلمة المرور في حالة نسيانها.
انقر فوق "موافق" للمتابعة.
بعد ذلك ، سيُطلب منك تحديد المجلد الذي ترغب في حمايته. ما تريد القيام به هنا هو تحديد المجلد الذي يحتوي على التطبيق الذي تريد قفله. إذا قمت بقفل المجلد الذي يحتوي على التطبيق ، فلن تتمكن من فتح التطبيق - حتى إذا حاولت الوصول إلى التطبيق من قائمة البدء أو اختصار سطح المكتب .
انقر فوق "استعراض" لفتح مستكشف الملفات.
انتقل إلى المجلد الذي يحتوي على التطبيق الذي ترغب في قفله ، وانقر فوقه لتحديده ثم انقر فوق "موافق". في هذا المثال ، سنحدد المجلد الذي يحتوي على Google Chrome.
قم بتأكيد مسار الملف في مربع "Folder to Protect" ثم انقر فوق "موافق".
سيتم رفض وصولك الآن عند محاولة تشغيل التطبيق.
لفتح التطبيق ، قم بتشغيل My Lockbox وأدخل كلمة المرور. انقر فوق موافق."
ستظهر محتويات المجلد المقفل الآن في "My Lockbox File Browser". يمكنك النقر نقرًا مزدوجًا فوق التطبيق هنا أو في أي مكان آخر لتشغيله.
سيكون التطبيق متاحًا الآن بدون حماية حتى تقوم بتمكين الإعداد مرة أخرى. للقيام بذلك ، انقر فوق الزر "تمكين الحماية" في الزاوية العلوية اليمنى من تطبيق My Lockbox.
سيكون التطبيق الموجود داخل المجلد الآن خلف جدار كلمة المرور مرة أخرى. تأكد من تمكين ميزة الحماية هذه في كل مرة تنتهي فيها من استخدام التطبيق.