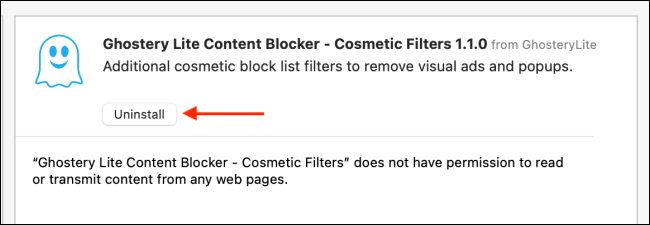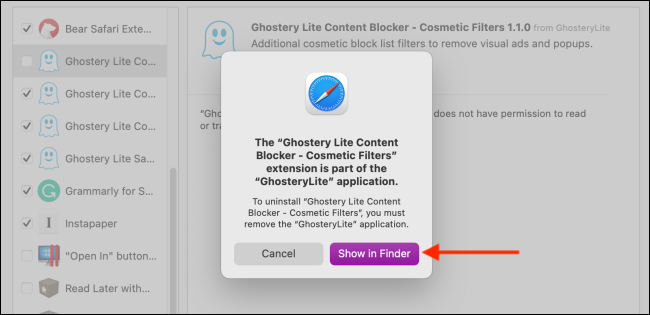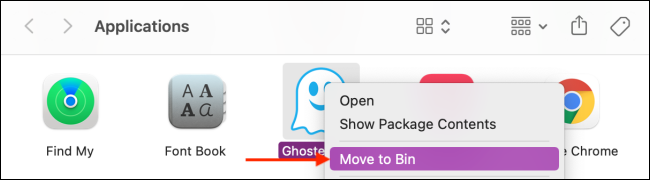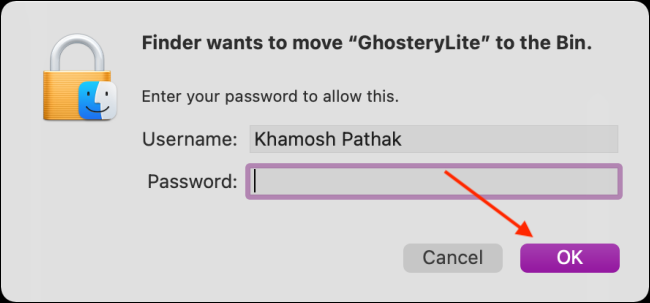تضيف ملحقات Safari وظائف إضافية إلى المتصفح. إنها تعمل مثل التطبيقات المصغرة ، وعلى جهاز Mac ، يتم تثبيتها وتعمل كتطبيقات بحد ذاتها. إذا كنت لا تريد استخدام امتداد Safari بعد الآن ، فإليك كيفية إلغاء تثبيته.
سيرى مستخدمو Mac الذين يستخدمون Safari 12.0 أو إصدارًا أحدث (يعمل بنظام macOS Mojave أو أحدث) الإضافات تظهر كتطبيقات. في الواقع ، لم يعد ملف امتداد Safari الأقدم مدعومًا .
تمامًا مثل عملية تثبيت ملحقات Safari ، فإن حذفها معقد أيضًا. يتم تنزيل ملحقات Safari كتطبيقات فردية. هذا يعني أنه لإزالة امتداد ، يجب عليك حذف التطبيق المرفق به (بعد تعطيله أولاً).
يمكنك إدارة ملحقات Safari من قائمة تفضيلات المتصفح. انقر فوق الزر "Safari" من شريط القائمة وحدد زر "التفضيلات".
من هنا ، انتقل إلى علامة التبويب "الإضافات". سترى الآن قائمة بالملحقات في الشريط الجانبي الأيسر. لتعطيل أحد الإضافات ، انقر فوق زر علامة الاختيار بجواره.
ملاحظة: تحتوي بعض الإضافات على عدة امتدادات فرعية ، لذا سيتعين عليك إلغاء تحديدها جميعًا.
سيختفي الامتداد الآن من شريط التمديد.
يمكنك الآن حذف الامتداد. من قسم معلومات الامتداد ، انقر فوق الزر "إزالة التثبيت".
سترى الآن رسالة منبثقة تنص على أن الامتداد جزء من التطبيق وأنه لإلغاء تثبيت الامتداد ، سيتعين عليك إزالة التطبيق نفسه. هنا ، انقر فوق الزر "إظهار في Finder".
سيؤدي هذا إلى فتح Finder مع تحديد التطبيق. انقر بزر الماوس الأيمن على التطبيق واختر الزر "نقل إلى سلة المهملات" (أو "نقل إلى سلة المهملات").
أدخل اسم المستخدم وكلمة المرور لجهاز Mac الخاص بك ، ثم انقر فوق الزر "موافق".
سيتم الآن حذف الامتداد. إذا رأيت الرسالة المنبثقة التي تنص على أنه لم يتم حذف التطبيق لأنه كان قيد الاستخدام ، فسيتعين عليك الرجوع إلى قائمة تفضيلات Safari والتأكد من تعطيل الامتداد. مرة أخرى ، تأكد من تعطيل جميع الملحقات الفرعية أيضًا.
بمجرد حذف الامتداد (نقله إلى سلة المهملات) ، سترى أنه يختفي من شريط امتداد Safari ومن تفضيلات Safari.
هل تجد نفسك كثيرًا ما تنتقل بين Safari على جهاز Mac و iPhone؟ فيما يلي كيفية نقل علامات تبويب Safari بسلاسة بين iPhone و iPad و Mac .
ذات صلة: كيفية نقل علامات تبويب Safari بين iPhone و iPad و Mac