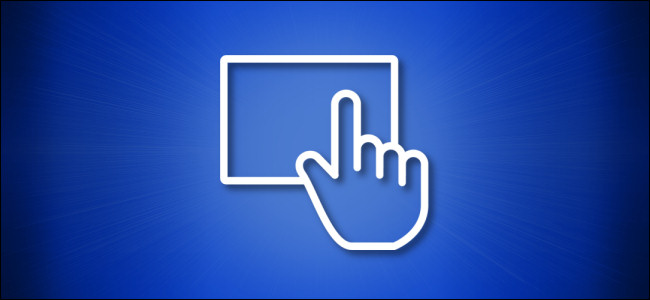بشكل افتراضي ، يتحول Windows 10 تلقائيًا إلى وضع الكمبيوتر اللوحي عند إعادة تكوين جهاز الكمبيوتر القابل للتحويل إلى شكل جهاز لوحي. إذا كنت تفضل تشغيل أو إيقاف تشغيل وضع الكمبيوتر اللوحي يدويًا ، فهناك عدة طرق للقيام بذلك. إليك الطريقة.
كيف يعمل الوضع التلقائي للكمبيوتر اللوحي على نظام التشغيل Windows 10
إذا كنت تستخدم جهاز كمبيوتر محمول 2 في 1 قابل للتحويل يمكن أن يتحول من عامل شكل كمبيوتر محمول مع لوحة مفاتيح إلى جهاز لوحي - إما عن طريق فصل لوحة المفاتيح أو طي الشاشة للخلف أو بعض الإجراءات المادية الأخرى ، فيجب تشغيل وضع الكمبيوتر اللوحي الذي يعمل بنظام Windows 10 تلقائيًا عند تنفيذ هذا الإجراء.
إذا كنت لا تحب هذا السلوك وترغب في إيقاف تشغيله ، فمن السهل تغييره في إعدادات Windows. ما عليك سوى فتح "الإعدادات" والانتقال إلى النظام> الجهاز اللوحي ، ثم تحديد "عدم التبديل إلى وضع الجهاز اللوحي" في القائمة المنسدلة .
بمجرد تعطيل وضع الكمبيوتر اللوحي التلقائي ، يمكنك تشغيل وضع الكمبيوتر اللوحي يدويًا باستخدام الطرق أدناه.
ذات صلة: كيفية إيقاف Windows 10 من استخدام وضع الكمبيوتر اللوحي تلقائيًا
تبديل وضع الكمبيوتر اللوحي باستخدام مركز العمل
إذا كنت ترغب في تمكين أو تعطيل وضع الكمبيوتر اللوحي يدويًا ، فمن المحتمل أن يكون Windows 10 Action Center هو أسرع طريقة. أولاً ، افتح "Action Center" عن طريق النقر أو النقر فوق زر الإشعارات في زاوية شريط المهام. عندما تنبثق قائمة مركز العمل ، حدد زر "وضع الكمبيوتر اللوحي".
يعمل هذا الزر كبديل: إذا كان وضع الجهاز اللوحي معطلاً عند استخدامه ، فسيتم تشغيله. إذا كان وضع الجهاز اللوحي قيد التشغيل ، فسيقوم نفس الزر بإيقاف تشغيله.
تبديل وضع الكمبيوتر اللوحي باستخدام إعدادات Windows
يمكنك أيضًا تمكين أو تعطيل وضع الكمبيوتر اللوحي باستخدام إعدادات Windows. أولاً ، افتح "الإعدادات" ، ثم انتقل إلى النظام> الجهاز اللوحي.
في إعدادات "الجهاز اللوحي" ، انقر على "تغيير إعدادات الجهاز اللوحي الإضافية".
في "تغيير إعدادات الجهاز اللوحي الإضافية" ، سترى مفتاح تبديل يسمى "وضع الجهاز اللوحي". قم بتشغيله "On" لتمكين وضع الجهاز اللوحي ، وقم بإيقاف تشغيله لتعطيل وضع الجهاز اللوحي.
بعد ذلك ، اخرج من الإعدادات. وتذكر أنه يمكنك دائمًا تبديل وضع الجهاز اللوحي بشكل أسرع باستخدام اختصار مركز العمل الموضح في القسم السابق. إستمتع!