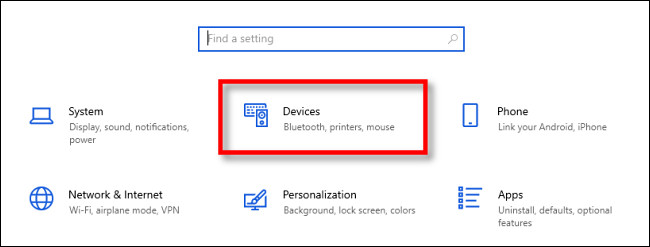عادةً ما يقوم Windows 10 تلقائيًا بتعيين الطابعة التي استخدمتها مؤخرًا لتكون الطابعة الافتراضية. بالنسبة لبعض الناس ، قد يكون هذا مزعجًا. لحسن الحظ ، يمكنك إيقاف تشغيل هذه الميزة وإدارة الطابعة الافتراضية يدويًا . إليك الطريقة.
كيفية منع Windows 10 من تغيير الطابعة الافتراضية تلقائيًا
أولاً ، افتح "الإعدادات" من خلال النقر على قائمة "ابدأ" وتحديد رمز الترس على اليسار. أو يمكنك الضغط على Windows + i على لوحة المفاتيح لفتحها بسرعة.
في الإعدادات ، انقر على "الأجهزة".
في الأجهزة ، حدد "الطابعات والماسحات الضوئية" في قائمة الشريط الجانبي.
في إعدادات "الطابعات والماسحات الضوئية" ، مرر لأسفل وقم بإلغاء تحديد المربع بجوار "السماح لنظام Windows بإدارة الطابعة الافتراضية الخاصة بي".
بعد ذلك ، قد ترغب في البقاء في "الإعدادات" لتغيير الطابعة الافتراضية يدويًا — راجع الإرشادات أدناه. بخلاف ذلك ، اخرج من "الإعدادات" ، وسيسري التغيير الذي أجريته للتو على الفور.
كيفية تغيير الطابعة الافتراضية يدويًا في نظام التشغيل Windows 10
إذا لم تكن إعدادات Windows مفتوحة بالفعل ، فافتحها وانتقل إلى الأجهزة> الطابعات والماسحات الضوئية.
أولاً ، قم بالتمرير لأسفل وحدد خيار "السماح لـ Windows بإدارة الطابعة الافتراضية الخاصة بي" (انظر القسم السابق). إذا تم تحديد المربع الموجود بجانبه ، فقم بإلغاء تحديده. يجب عليك إيقاف تشغيل هذه الميزة لإدارة الطابعة الافتراضية يدويًا.
بعد ذلك ، قم بالتمرير لأعلى في نفس صفحة "الإعدادات" وحدد موقع قائمة "الطابعات والماسحات الضوئية" المثبتة على نظامك. انقر فوق الطابعة التي تريد تعيينها كطابعة افتراضية ، ثم انقر فوق الزر "إدارة".
عندما تظهر صفحة إعدادات الطابعة الفردية ، انقر فوق الزر "تعيين كافتراضي".
(إذا كنت لا ترى هذا الزر ، فارجع إلى الصفحة السابقة وقم بإلغاء تحديد "السماح لـ Windows بالإدارة بواسطة الطابعة الافتراضية.")
بعد ذلك ، سيتم تعيين الطابعة التي حددتها كطابعة افتراضية. اخرج من الإعدادات واطبع بقدر ما تريد. فقط احترس من هذا الحبر باهظ الثمن . طباعة سعيدة!