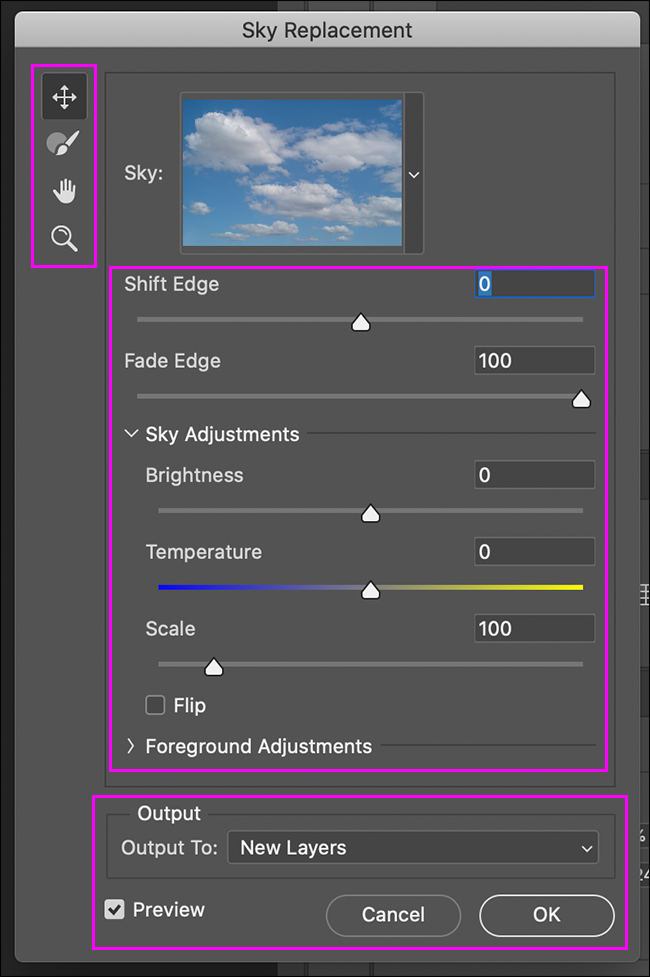أضافت Adobe بديل السماء المدعوم بالذكاء الاصطناعي إلى Photoshop في أواخر عام 2020. يمكنك بسرعة وسهولة استبدال السماء في أي صورة بأخرى مختلفة. إنها ميزة رائعة جدًا ، ولكنها تحتوي على بعض المراوغات. إليك كيفية استخدامه لعمل صورة قابلة للتصديق.
هذا البرنامج التعليمي هو نوع من الانقسام إلى قسمين. أولاً ، سنغطي الآليات الفعلية للأداة ، ثم سنلقي نظرة على بعض المشكلات التي قد تواجهها عند محاولة إنشاء صور قابلة للتصديق. مبادلة السماء ليست بالأمر الجديد للمصورين ، لكن أداة فوتوشوب الآلية تجعلها أكثر سهولة للمبتدئين وأسرع للخبراء. دعونا نحفر!
كيفية استخدام أداة استبدال Sky في Photoshop
للبدء ، افتح الصورة التي تريد تحريرها في Photoshop. نحن نستخدم لقطة فوق منارة. تبدو السماء في الصورة على ما يرام ، لكنها قد تحتاج إلى بعض الضرب.
إذا قمت بالنقر فوق تحرير> استبدال السماء ، فأنت في أداة استبدال السماء. يتم تنفيذ معظم عمليات الرفع الثقيل بواسطة خوارزميات الذكاء الاصطناعي / التعلم الآلي من Adobe (تسمى Sensei) ، ولكن لا تزال هناك بعض الخيارات للتقسيم هنا.
لتحديد السماء ، ما عليك سوى النقر فوق صورة معاينة السماء ، ثم النقر فوق أي من الخيارات. تأتي الأداة مع حوالي 25 السماء الافتراضية في ثلاث فئات: "السماء الزرقاء" ، "مذهلة" ، و "غروب الشمس".
كلهم لائقون جدا. ومع ذلك ، ضع في اعتبارك أنها السماء الافتراضية المضمنة في Photoshop ، لذا ستحظى بشعبية كبيرة.
الخيار الأفضل هو الذهاب مع السماء الخاصة بك. للقيام بذلك ، انقر فوق "إنشاء سماء جديدة" في أسفل اليمين. انتقل إلى أي صورة التقطتها (أو عثرت عليها على موقع مثل Unsplash ) ذات سماء مثيرة ، ثم انقر فوق "فتح". ستظهر السماء التي تختارها على الفور في صورتك.
التغيير والتبديل في استبدال السماء
باقي الخيارات في أداة Sky Replacement مخصصة لتعديل الأشياء لجعل الصورة الكلية تبدو طبيعية. سترى الأدوات التالية على اليسار:
- أداة Sky Move (اختصار لوحة المفاتيح V): تعمل هذه الأداة تمامًا مثل أداة النقل العادية. يمكنك النقر فوق السماء وسحبها لإعادة وضعها في صورتك. في الصور أعلاه ، أضافت السماء التي اخترتها جزيرة غامضة إلى الخلفية ، لذلك سأستخدم أداة النقل للتخلص منها.
- أداة Sky Brush (اختصار لوحة المفاتيح B): يختلف هذا قليلاً عن أداة الفرشاة العادية. يتيح لك الرسم فوق أي منطقة وإخبار Photoshop أنك تريد إضافة المزيد من السماء الجديدة إلى الصورة. يمكنك أيضًا الضغط مع الاستمرار على Alt (الخيار في نظام Mac) والطلاء لإخبار Photoshop بإزالة جزء من السماء الجديدة. ليس لديك تحكم جيد ، لكنه مفيد لتصحيح أي أخطاء صغيرة يقوم بها الذكاء الاصطناعي.
- أدوات اليد (اختصار لوحة المفاتيح H) والتكبير (اختصار لوحة المفاتيح Z): هذه مثل الأدوات العادية. يمكنك النقر والسحب باستخدام أداة Hand للتنقل حول صورتك أو النقر فوق أداة Zoom للتكبير. اضغط مع الاستمرار على Alt أو Option ، ثم انقر للتصغير.
هناك منزلقات ومربعات اختيار وقوائم منسدلة إضافية ، بما في ذلك:
- "Shift Edge": لتحريك الحد بين السماء الجديدة والمقدمة. تضيف الأرقام السالبة مزيدًا من المقدمة ، بينما تضيف الأرقام الموجبة مزيدًا من السماء.
- "Fade Edge": يطمس الحدود بين السماء الجديدة والمقدمة ويمسح بها. استخدم رقمًا أكبر عندما يكون الانتقال أكثر ضبابية ، ورقمًا أقل عندما يكون أكثر تحديدًا.
- "تعديلات السماء": شريط التمرير "السطوع" يغمق أو يضيء السماء الجديدة ، بينما يغير منزلق "درجة الحرارة" توازن اللون الأبيض . يغير شريط التمرير "Scale" حجم صورة الخلفية ويقلبها مربع الاختيار "Flip" حول محوره الأفقي.
- "تعديلات المقدمة": يمنحك "وضع الإضاءة" خيارًا بين "مضاعفة" (ستغمق السماء المقدمة حيث تتداخل) و "الشاشة" (تضيء السماء المقدمة حيث تتداخل). يتحكم "ضبط الإضاءة" في قوة السطوع أو التعتيم. يتحكم "Color Adjustment" في قوة إعادة تلوين المقدمة المدعومة بالذكاء الاصطناعي في Photoshop بناءً على السماء الجديدة.
- "Output": هنا ، يمكنك "Output to New Layers" (الخيار الأفضل) ، مما يؤدي إلى إنشاء طبقات منفصلة لجميع التأثيرات. إذا حددت "Output to Duplicate Layer" ، فإنها تدمج كل شيء في طبقة مسطحة واحدة.
- "معاينة": يؤدي تحديد مربع الاختيار هذا إلى تبديل معاينة الصورة أو إيقاف تشغيلها. إنه لأمر رائع أن ترى كيف تقارن السماء الجديدة بالسماء القديمة.
الطريقة الوحيدة للتعرف حقًا على أشرطة التمرير والخيارات هي اللعب بها ومعرفة كيفية تأثيرها على السماء في صورتك. عندما تكون سعيدًا بكل شيء ، ما عليك سوى النقر فوق "موافق".
مطبات بدائل السماء
من منظور تقني ، أصبح استبدال السماء في Photoshop أمرًا سهلاً الآن. ما عليك سوى فتح صورة ، واللعب ببعض المنزلقات ، والازدهار! فضاء جديد.
يوجد أدناه الإصدارات السابقة واللاحقة لصورتنا.
حتى عندما تقوم بالتكبير عن قرب للغاية ، سترى أن Photoshop يقوم بعمل جيد حقًا. في صورتنا أدناه ، يبدو الزجاج المار في وسط المنارة بعيدًا قليلاً ، واختفت بعض الأسلاك وأحد الطيور ، لكننا نبحث عن مشاكل. يمكنك في الغالب إلقاء نظرة على الصورة المعدلة دون رعب.
لا يمكن قول الشيء نفسه ، مع كل صورة. يوجد أدناه لقطة أخرى للمنارة نفسها. هل يمكنك تحديد المشكلة؟
ماذا عن هذه اللقطة لمنارة مختلفة؟ المشكلة هنا أسهل قليلاً في تحديدها.
ماذا عن الصورة أدناه؟ إنها في الواقع من Adobe ، ولديها بعض العيوب الخطيرة.
هل لاحظت كل منهم؟ هذا ما وجدناه:
- في الصورة الأولى ، لا تزال السماء القديمة تنعكس في الماء الأملس.
- في الصورة الثانية ، السماء هي فقط فوق الجزء العلوي من المقدمة. لا يمكن لأي قدر من التعلم الآلي إصلاح ذلك.
- في الصورة الثالثة ، تحول موضع الشمس إلى أدنى بكثير وإلى اليسار. هذا يعني أن الإضاءة الدرامية على راكب الأمواج ولوحه يتعارض مع اتجاه الضوء.
إليكم مثالاً أسوأ من هذا الموضوع الأخير.
تمتزج الألوان بشكل جيد هنا ، على الرغم من مدى دراماتيكية السماء. ومع ذلك ، من الواضح أن الشمس في يسار الإطار ، في حين أن الظلال والإبرازات على المرأة وكلبها من الشمس التي تشرق في مكان ما على اليمين.
إنه لأمر رائع أن تكون أداة Sky Replacement سريعة جدًا وسهلة الاستخدام. ومع ذلك ، هذا يعني أيضًا أنه يمكنك استخدامه دون التفكير فيه كثيرًا . هناك الكثير من المزالق المحتملة التي تصاحب استبدال جزء كبير من الصورة - خاصة إذا كنت تريد أن تبدو واقعية.
والواقعية مهمة. سيكتشف معظم الناس أن شيئًا ما غير صحيح تمامًا في الصورة عندما يكون اتجاه الضوء خاطئًا أو لا تتطابق الألوان. قد لا يتمكنون من شرح سبب توقف الأشياء بالضبط ، لكنهم سيعرفون.
كيفية الحصول على حق استبدال السماء
القاعدة الذهبية لاستبدال السماء هي أنه كلما كانت السماء التي تتبادلها أكثر تشابهًا مع تلك التي تقوم بتبديلها ، كان ذلك أفضل. بدلاً من البحث عن سماء مثيرة يبعث على السخرية ، حاول العثور على شيء يشبه ذلك الموجود في الصورة ، ولكنه أفضل.
أهم شيئين يجب البحث عنه هما اتجاه الضوء واللون. إذا كان اتجاه الضوء مختلفًا ، فلا يوجد ما يمكنك فعله في Photoshop لتصحيح ذلك. لا يمكن لأي قدر من اللعب بأشرطة التمرير تغيير اتجاه الظلال في المقدمة. لذا ، ابدأ بسماء لها اتجاه ضوء مشابه ، واستخدم أداة التحريك ، وخيارات المقياس والانعكاس لمحاذاة ذلك.
إصلاح الألوان أسهل قليلاً لأنه إذا كانت لديك مهارات فوتوشوب ، يمكنك تعديلها كثيرًا. لا يزال ، هناك حد. إذا كان لديك مقدمة متباينة للغاية ومشبعة ، فانتقل إلى سماء متناقضة ومشبعة ومثيرة. إذا كانت المقدمة أكثر كتمًا ، فستعمل السماء التي لم يتم التقليل من شأنها أيضًا.
أيضا ، الضوء بألوان مختلفة في أوقات مختلفة من اليوم. إذا كانت صورتك من ساعات الفجر الزرقاء ، فإن غروب الشمس الذهبي سيبدو خاطئًا. كلما كانت ألوان السماء والمقدمة أكثر تشابهًا في البداية ، ستبدو الصورة النهائية أفضل.
أفضل شيء في أداة Sky Replacement في Photoshop هو ، ما دمت تحدد "Output to New Layers" ، تتم إضافة جميع التعديلات التلقائية كطبقات وأقنعة قابلة للتحرير . هذا يعني أنه يمكنك الدخول وتحرير الأشياء باستخدام الأدوات اليدوية بعد ذلك واستخدام القوة الكاملة لبرنامج Photoshop على صورتك.
مثل كل شيء تقريبًا ، فإن الطريقة الوحيدة للحصول على جودة جيدة في التصوير الفوتوغرافي والفوتوشوب هي الممارسة. من الرائع أن استبدال السماء في Photoshop لم يعد تحديًا تقنيًا ، بل تحدٍ إبداعي. لذا ، تأكد من تجربة أشياء مختلفة. ادفع صورك بعيدًا جدًا ، وعندما يبدو كل شيء خاطئًا ، حاول معرفة السبب.