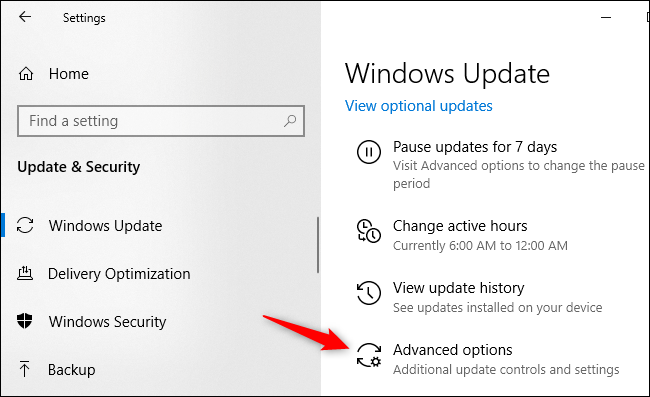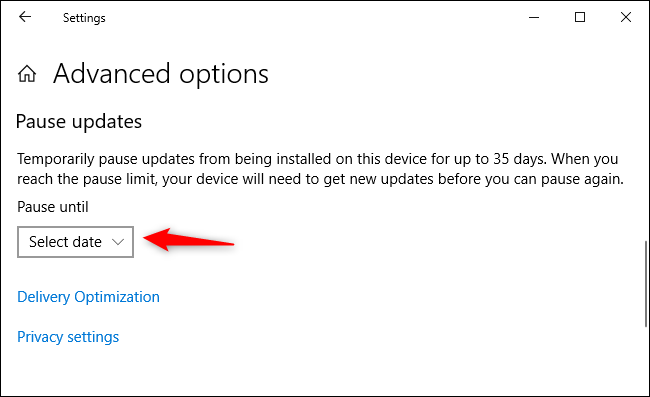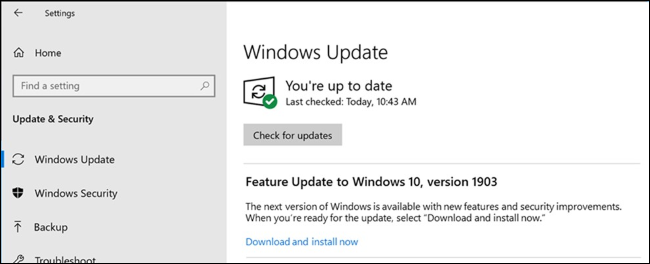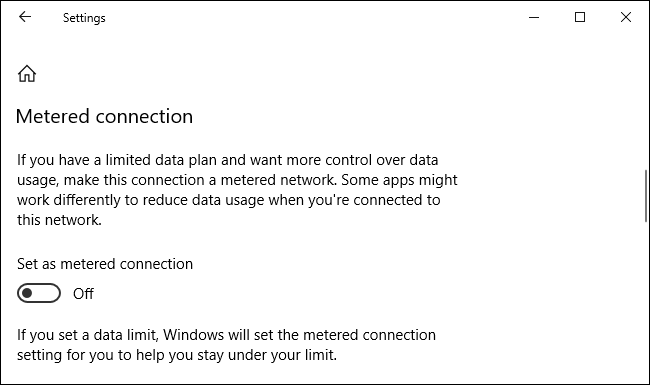يقوم Windows 10 تلقائيًا بتنزيل التحديثات وتثبيتها بمجرد توفرها. لإيقاف هذا ، يمكنك "إيقاف مؤقت" التحديثات لمدة تصل إلى 35 يومًا ببضع نقرات - حتى على Windows 10 Home. إليك ما تحتاج إلى معرفته حول الإيقاف المؤقت لـ Windows Update.
كيفية إيقاف التحديثات مؤقتًا لمدة تصل إلى 35 يومًا
أولاً ، قم بتشغيل شاشة الإعدادات. يمكنك فتح قائمة ابدأ والنقر على رمز الترس "الإعدادات" أو الضغط على Windows + i لفتحه.
انتقل إلى الإعدادات> التحديث والأمان> Windows Update.
انقر فوق الخيار "إيقاف التحديثات مؤقتًا لمدة 7 أيام" هنا. لن يقوم Windows تلقائيًا بتنزيل التحديثات أو تثبيتها للأيام السبعة المقبلة.
يمكنك النقر فوق "إيقاف التحديثات مؤقتًا لمدة 7 أيام" مرة أخرى لإضافة المزيد من الوقت إلى فترة الإيقاف المؤقت. عندما تصل إلى 35 يومًا ، سيظهر الخيار باللون الرمادي - وهذا هو الحد الأقصى.
ملاحظة: عند انتهاء فترة الإيقاف المؤقت ، سيقوم Windows Update تلقائيًا بتنزيل أي تحديثات متوفرة وتثبيتها قبل أن يتيح لك التوقف مؤقتًا مرة أخرى.
كيفية إيقاف التحديثات مؤقتًا حتى تاريخ محدد
يمكنك إيقاف التحديثات مؤقتًا حتى تاريخ محدد. في شاشة إعدادات Windows Update ، انقر فوق "خيارات متقدمة".
قم بالتمرير لأسفل إلى قسم إيقاف التحديثات مؤقتًا. انقر فوق مربع "تحديد التاريخ" واختر التاريخ الذي تريد استئناف تحديث Windows فيه.
قم بالتمرير لأسفل في هذه القائمة ويمكنك تحديد تاريخ يصل إلى 35 يومًا في المستقبل.
ملاحظة: عند وصول التاريخ ، سيقوم Windows تلقائيًا بتنزيل أي تحديثات متوفرة وتثبيتها قبل السماح لك بإيقاف التحديث مرة أخرى.
كيفية تجنب التحديثات الكبيرة
تمنحك الإصدارات الحديثة من Windows 10 مزيدًا من التحكم في تحديثات الميزات الكبيرة التي تصدرها Microsoft مرة كل ستة أشهر .
لن يقوم Windows بعد الآن بتنزيل هذه التحديثات وتثبيتها تلقائيًا. عندما تكون متاحة ، سيتم إعطاؤك خيارًا على شاشة Windows Update. فقط لا تنقر فوق "تنزيل وتثبيت" أدناه ، ولن يتم تثبيته على جهاز الكمبيوتر الخاص بك.
ملاحظة: قد يقوم Windows Update في النهاية بتثبيت هذه التحديثات تلقائيًا - على سبيل المثال ، إذا كان الإصدار الحالي من Windows 10 يقترب من نهاية فترة دعمه ويحتاج جهاز الكمبيوتر الخاص بك إلى الترقية لمواصلة تلقي تحديثات الأمان.
كيفية إيقاف التحديثات مؤقتًا لفترة أطول
يمكنك أيضًا الحصول على مزيد من التحكم في التحديثات عن طريق وضع علامة على اتصالاتك على أنها "محدودة". هذا الخيار مخصص للاتصالات التي لديك فيها سعة محدودة لبيانات التنزيل.
لتمييز الاتصال على أنه محسوب ، توجه إلى الإعدادات> الشبكة والإنترنت. حدد "Wi-Fi" للاتصال اللاسلكي أو "Ethernet" للاتصال السلكي. انقر فوق اسم الشبكة وقم بتنشيط الخيار "تعيين كاتصال محدود".
للتأكد من أن Windows لن يقوم بتنزيل التحديثات تلقائيًا على اتصال محدود ، توجه إلى الإعدادات> التحديث والأمان> Windows Update. انقر فوق الخيار "خيارات متقدمة" وتأكد من تعيين "تنزيل التحديثات عبر الاتصالات المحدودة (قد يتم تطبيق رسوم إضافية)" على "إيقاف".
ملاحظة: سيستمر Windows Update تلقائيًا في تنزيل التحديثات على الاتصالات غير المحدودة. على سبيل المثال ، إذا قمت بتوصيل كمبيوتر محمول بشبكة Wi-Fi مختلفة لم يتم وضع علامة عليها كشبكة مقننة في Windows ، فسيتم استئناف التحديث على الفور.
استخدم نهج المجموعة لمزيد من التحكم
بالنسبة للشركات التي تريد المزيد من التحكم في التحديثات ، تقدم Microsoft مجموعة متنوعة من خيارات "Windows Update للأعمال" التي يمكن تكوينها إما في نهج المجموعة أو عبر سياسات MDM.
تتطلب هذه السياسات إصدار Professional أو Enterprise أو Education من Windows 10. ولن تعمل مع برنامج Windows 10 Home القياسي على معظم أجهزة الكمبيوتر.
ومع ذلك ، يمكنك تغيير هذه الإعدادات عبر Local Group Policy Editor على جهاز كمبيوتر يعمل بنظام Windows 10 Professional ، ويمكنك شراء ترقية Windows 10 Professional من Microsoft للوصول إلى نهج المجموعة وميزات أخرى مثل تشفير قرص BitLocker . لذلك ، إذا كنت راضيًا عن نهج المجموعة وترغب في دفع المزيد مقابل Windows 10 Professional ، فهذه الخيارات متاحة للمستخدمين المنزليين.
في نهج المجموعة ، توجد هذه الخيارات في تكوين الكمبيوتر> قوالب الإدارة> مكونات Windows> Windows Update> Windows Update for Business.
لمزيد من المعلومات حول تكوين هذه الإعدادات ، تحقق من وثائق تكوين Windows Update للأعمال الرسمية من Microsoft .