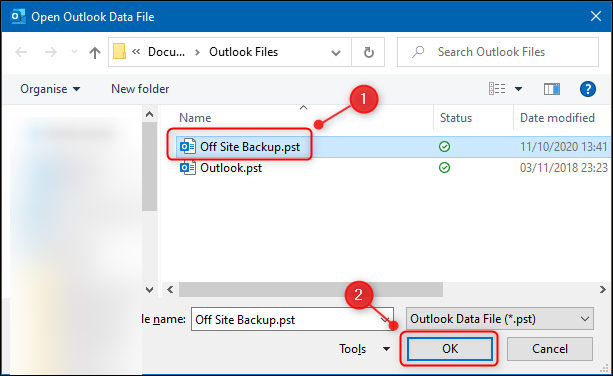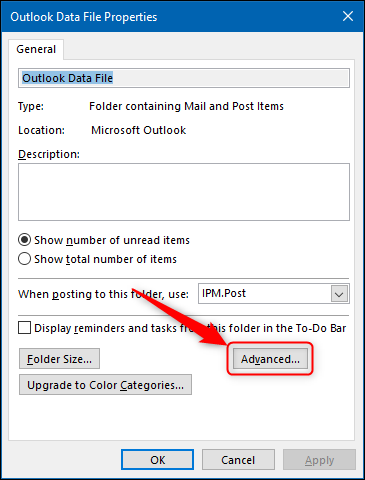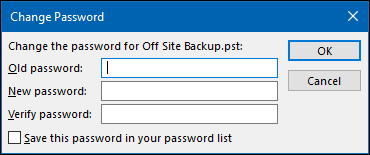إذا كنت ترغب في استرداد بريد إلكتروني واحد من ملف نسخ احتياطي ، فإن استيراد هذا الملف الكامل لرسائل البريد الإلكتروني إلى Outlook يستغرق وقتًا طويلاً. إليك كيفية فتح ملف PST في Microsoft Outlook وتصفح المحتويات ، دون الحاجة إلى الاستيراد.
يعد نسخ رسائل البريد الإلكتروني احتياطيًا إلى ملف PST طريقة جيدة لإنشاء أرشيف بريد إلكتروني طويل المدى وتوفير مساحة في حساب بريدك الإلكتروني. لكن أحد العيوب المحتملة هو أنه ليس من الواضح كيفية الوصول إلى بريد إلكتروني فردي في ملف PST دون استيراد الملف بأكمله.
لحسن الحظ ، يتيح لك Outlook فتح ملف PST دون استيراده ، بحيث يمكنك تصفح المحتويات كما لو كان مجرد مجلد. يمكنك قراءة الرسائل ونسخها أو نقلها إلى حسابك وحذفها والرد عليها وإعادة توجيهها وإنشاء مهمة أو اجتماع وأي شيء آخر يمكنك القيام به باستخدام رسائل البريد الإلكتروني التقليدية.
أولاً ، افتح تطبيق Microsoft Office ، وانقر فوق "ملف" ثم حدد فتح وتصدير> فتح ملف بيانات Outlook.
تصفح إلى ملف PST الذي تريد فتحه وانقر على "موافق".
سيظهر ملف PST في الجزء السفلي من جزء التنقل باعتباره "ملف بيانات Outlook".
تصفح المجلدات في PST مثل أي مجلد آخر في Outlook. يمكنك ترك الملف مفتوحًا كما تريد ، حتى إذا أغلقت Outlook وأعدت فتحه. هذا يجعل ملفات النسخ الاحتياطي مفيدة للغاية لتقليل كمية البريد الإلكتروني في صندوق الوارد الخاص بك لأن الرسائل الموجودة في ملف PST موجودة فقط في هذا الملف ، وليس حسابك عبر الإنترنت.
إذا كان لديك عدة ملفات PST مفتوحة ، أو إذا كنت تريد تذكير نفسك بالملف ، فيمكنك تغيير اسمه من "ملف بيانات Outlook" الافتراضي إلى اسم أكثر أهمية
انقر بزر الماوس الأيمن فوق "ملف بيانات Outlook" واختر "خصائص ملف البيانات" من القائمة.
انقر فوق الزر "متقدم".
غيّر حقل "الاسم" إلى اسم أكثر وضوحًا.
لن يؤدي هذا إلى إعادة تسمية ملف PST ، فقط الاسم الذي يتم عرضه في Outlook.
يمكنك أيضًا حماية ملف PST بكلمة مرور من خلال النقر على "تغيير كلمة المرور".
سيؤدي هذا إلى فتح نافذة حوار "تغيير كلمة المرور" حيث يمكنك إضافة كلمة مرور. بهذه الطريقة ، لا يمكن لأحد فتح الملف بدون كلمة المرور الخاصة بك.
سنقدم لك التحذير القياسي هنا: إذا فقدت كلمة المرور ، فستفقد إمكانية الوصول إلى محتويات PST ، لذا تأكد من الاحتفاظ بكلمة مرورك في مكان آمن ، مثل مدير كلمات المرور .
انقر فوق "موافق" في مربع حوار "تغيير كلمة المرور" ...
... ثم "موافق" في اللوحين التاليين.
سيتم استدعاء "ملف بيانات Outlook" الآن مهما أعدت تسميته.
إذا لم تكن بحاجة إلى رؤية ملف PST بعد الآن ، فإن إزالته تكون بنفس سهولة إضافته. انقر بزر الماوس الأيمن فوق اسم الملف ثم حدد "إغلاق [اسم المجلد]."
سيتذكر Microsoft Outlook ما إذا كنت قد غيرت الاسم ، لذلك إذا أغلقت PST وأعدت فتحه مرة أخرى في المستقبل ، فسيتم عرضه على أنه الاسم الذي قمت بتغييره إليه بدلاً من "ملف بيانات Outlook".