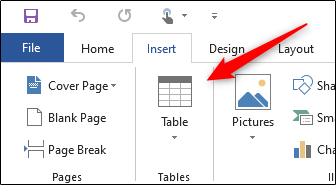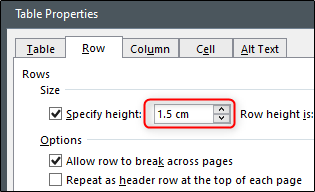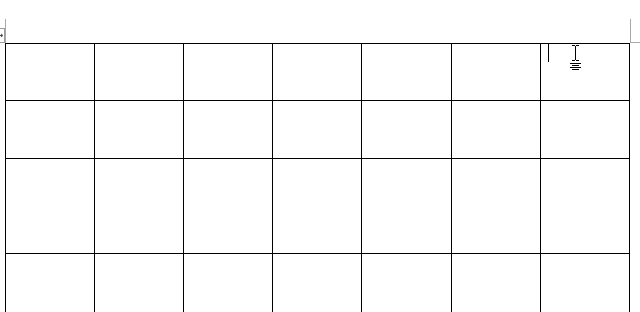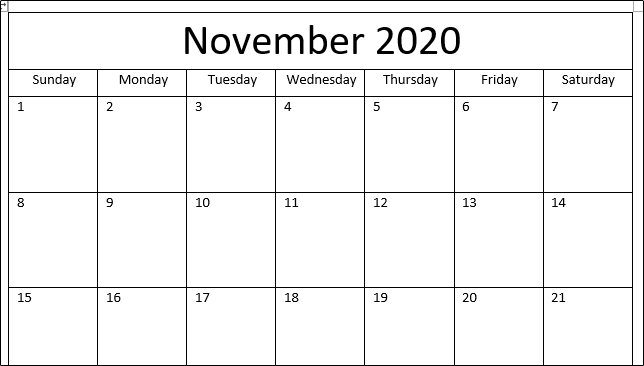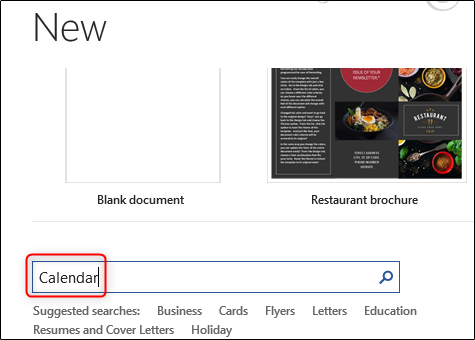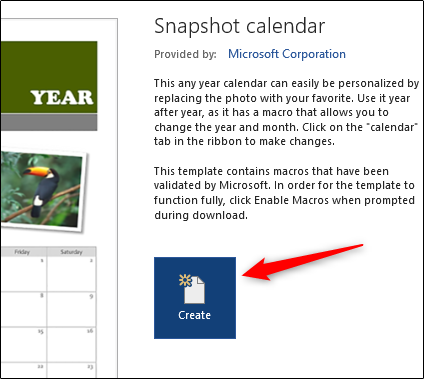يُعرف Microsoft Word بكونه معالج كلمات رائعًا ، ولكن يمكنك أيضًا استخدامه لإنشاء تقويمك الخاص. يمكنك تصميم واحد من البداية أو اختيار واحد من قوالب التقويم في مكتبة Word. إليك الطريقة.
قم بإنشاء تقويم من الصفر في Word
يستغرق إنشاء تقويم من البداية في Microsoft Word وقتًا وطاقة أكثر قليلاً من مجرد استخدام أحد القوالب ، ولكن إذا كنت تريد رصيد التصميم الكامل للتقويم الخاص بك ، فستحتاج إلى بنائه من الألف إلى الياء.
للقيام بذلك ، افتح مستند Word وأدخل جدولًا بالنقر فوق الخيار "جدول" في مجموعة "الجداول" من علامة التبويب "إدراج".
سوف تظهر القائمة المنسدلة. حرك مؤشر الماوس فوق الشبكة لزيادة أو تقليل عدد الصفوف والأعمدة في الجدول. بالنسبة للتقويم ، ستحتاج إلى جدول 7 × 7 ، لذا قم بتمرير الماوس فوق المربع المناسب في الشبكة وانقر فوقه لإدراج الجدول.
مع إدراج جدول 7 × 7 ، حان الوقت لبدء تنسيق التقويم. أولاً ، نريد ضبط ارتفاع مربعات الجدول. مرر مؤشر الماوس فوق الجدول وسيظهر رمز في الزاوية العلوية اليسرى. انقر بزر الماوس الأيمن فوق هذا الرمز.
بعد ذلك ، حدد "خصائص الجدول" من القائمة.
ستظهر نافذة "خصائص الجدول". انقر فوق علامة التبويب "صف" ، وحدد المربع بجوار "تحديد الارتفاع" ، وأدخل الارتفاع المطلوب في مربع النص. 2.5 سم ارتفاع مريح ، لكن يمكنك تعديله ليناسب تفضيلاتك.
ملاحظة: بناءً على منطقتك ، قد يستخدم Word البوصات بدلاً من السنتيمترات افتراضيًا. تأكد من تحديد سم في مربع النص.
اضغط على "موافق" عند الانتهاء.
تم الآن تعيين ارتفاع الصناديق داخل طاولتك. ومع ذلك ، سنرغب أيضًا في إجراء بعض التعديلات على الصفين العلويين. حدد الصفين العلويين عن طريق النقر مع سحب المؤشر فوقهما.
بعد ذلك ، اضبط ارتفاع هذين الصفين (انقر بزر الماوس الأيمن فوق رمز الجدول> خصائص الجدول> الصف> تحديد الارتفاع) لجعلهما أصغر قليلاً من الصفين الآخرين. ارتفاع 1.5 سم مثالي ، ولكن يمكنك تعديل ارتفاعه ليناسب تفضيلاتك.
يمكنك أيضًا النقر فوق الصف وسحبه لضبط الارتفاع إذا قررت أن أحد الصفوف أكبر قليلاً من ذوقك.
الآن بعد أن تم تعيين ارتفاع مربعات طاولتنا ، حان الوقت لإدخال اسم الشهر في الصف العلوي. للقيام بذلك ، سنحتاج إلى دمج خلايا الصف العلوي. انقر واسحب الماوس فوق كل خلية في الصف العلوي وانقر بزر الماوس الأيمن فوق المنطقة المحددة.
سوف تظهر القائمة المنسدلة. انقر فوق "دمج الخلايا".
مع دمج خلايا الصف العلوي ، أدخل اسم الشهر. استخدم المحاذاة ونمط الخط الذي يتوافق مع تفضيلات التصميم الخاصة بك.
بعد ذلك ، أدخل أيام الأسبوع في الصف الثاني. مرة أخرى ، قم بتنسيق النص ليلائم النمط الذي تفكر فيه.
أخيرًا ، أدخل أيام الشهر في كل مربع خاص به.
يمكنك تكرار الخطوات المذكورة أعلاه لكل شهر من العام لإكمال التقويم.
إذا كنت تريد تقويمًا جميل المظهر ، ولكن ليس لديك الوقت لإنشاء كل شيء من البداية ، فيمكنك دائمًا اختيار أحد قوالب Word العديدة.
استخدم قالب التقويم في Word
يحتوي Word على مجموعة متنوعة لطيفة من التقاويم المتاحة بسهولة. لاختيار واحد ، افتح Microsoft Word وانقر فوق علامة التبويب "جديد" في الجزء الأيمن.
بعد ذلك ، اكتب "التقويم" في مربع بحث القوالب عبر الإنترنت.
قم بالتمرير عبر المكتبة وحدد قالب التقويم الذي تريده بالنقر فوقه.
ستظهر نافذة منبثقة تعرض معاينة التقويم ووصفًا. انقر فوق "إنشاء".
بمجرد تحديده ، يمكنك ضبط التقويم باستخدام أدوات التصميم في Word.