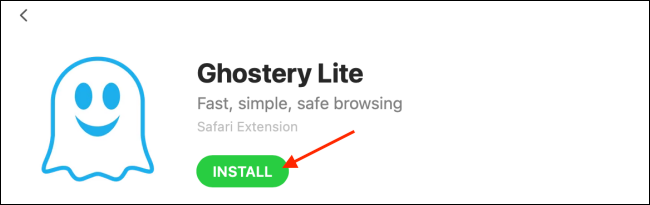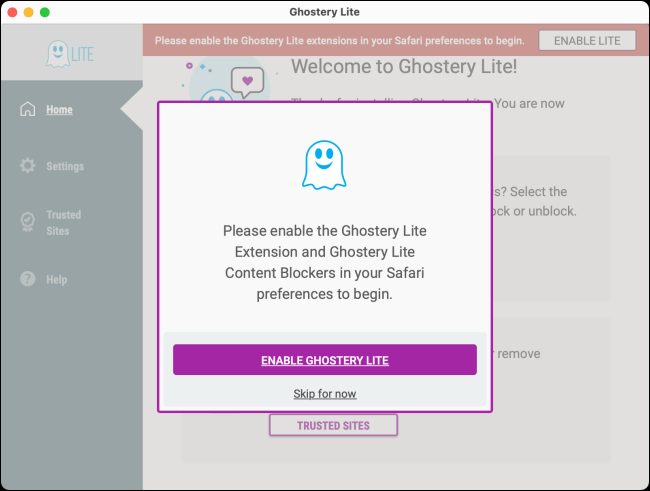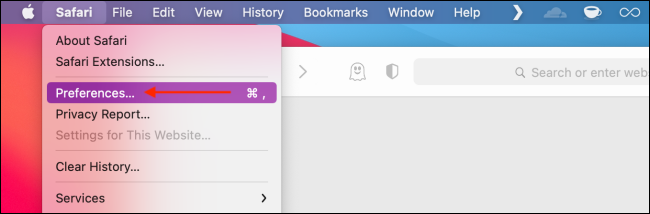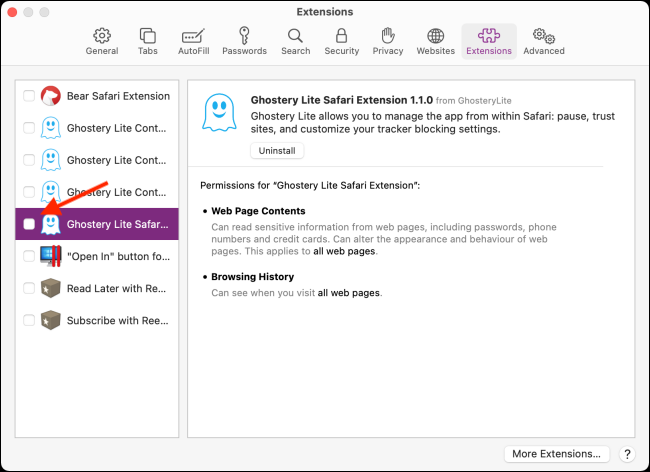الإضافات هي تطبيقات صغيرة تضيف وظائف إضافية إلى متصفحك. في Chrome ، يمكنك إضافة امتداد ، وهذا كل شيء. لكن Safari على Mac يقوم بالأشياء بشكل مختلف حيث يتم شحن الإضافات كتطبيقات. إليك كيفية تثبيت ملحقات Safari على جهاز Mac.
كيفية تنزيل Safari Extensions وتثبيته على جهاز Mac
يجب على مستخدمي Mac الذين يستخدمون Safari 12.0 والإصدارات الأحدث (التي تعمل على macOS Mojave والإصدارات الأحدث) استخدام طريقة App Store لتثبيت ملحقات Safari. هنا ، تحتاج أولاً إلى تنزيل الملحق كتطبيق ، ثم تمكين الامتداد قبل أن تتمكن من البدء في استخدامه.
أولاً ، تأكد من أنك تقوم بتشغيل أحدث إصدار من macOS .
ذات صلة: كيفية تحديث جهاز Mac والحفاظ على التطبيقات محدثة
ثم افتح متصفح "Safari". هنا ، انقر فوق الزر "Safari" من شريط القائمة واختر خيار "ملحقات Safari".
سيؤدي هذا إلى فتح قسم "ملحقات Safari" مباشرة في تطبيق App Store.
بدلاً من ذلك ، يمكنك فتح متجر التطبيقات ، والانتقال إلى قسم "الفئات" من الشريط الجانبي ، واختيار خيار "ملحقات Safari" للوصول إلى هذا القسم.
هنا ، سترى الإضافات مجمعة في فئات متعددة ، جنبًا إلى جنب مع قسم "أهم التطبيقات المجانية" و "أفضل التطبيقات المدفوعة".
هنا ، حدد الامتداد الذي تريد تنزيله.
ثم انقر فوق الزر "Get" أو "Install".
أدخل اسم المستخدم وكلمة المرور لمعرف Apple الخاص بك ، إذا طُلب منك ذلك.
سيتم الآن تثبيت الامتداد ، أو بالأحرى التطبيق ، على جهاز Mac الخاص بك. إذا كنت تريد ، يمكنك فتح التطبيق. ولكن هناك احتمالات ، ستعطيك فقط تعليمات حول كيفية تمكين الامتداد.
كيفية تمكين ملحق Safari المثبت على جهاز Mac
كما ذكرنا في الجزء العلوي ، لا يمكنك البدء في استخدام امتداد Safari بعد تثبيته مباشرة. بدلاً من ذلك ، تحتاج إلى الانتقال إلى "تفضيلات Safari" وتمكين امتداد.
عندما تعود إلى Safari ، سترى لافتة تقول أن الامتدادات الجديدة متاحة. هنا ، انقر فوق الزر "تشغيل ومراجعة".
سينقلك هذا مباشرة إلى علامة التبويب "الامتدادات" في تفضيلات Safari.
بدلاً من ذلك ، انتقل إلى Safari> التفضيلات من شريط القائمة وحدد علامة التبويب "الإضافات" لرؤية قائمة بجميع الامتدادات المتاحة.
لتمكين أحد الإضافات ، انقر فوق رمز علامة الاختيار بجوار الامتداد في الشريط الجانبي الأيسر.
من الرسالة المنبثقة ، حدد خيار "تشغيل".
يمكنك العودة إلى هنا في أي وقت والنقر فوق علامة الاختيار مرة أخرى لتعطيل الامتداد.
كيفية استخدام ملحقات Safari على جهاز Mac
بمجرد تمكين الامتداد ، سيظهر في شريط أدوات Safari ، بجوار شريط URL مباشرةً.
انتقل إلى صفحة في Safari وانقر على امتداد لاستخدامه. كل امتداد له وظائفه الخاصة ، وسترى جميع ميزاته وخياراته في القائمة المنسدلة أدناه.
أنت حر في نقل رموز الامتداد إلى أي مكان تريده في شريط أدوات Safari. اضغط مع الاستمرار على مفتاح "Command" واسحب رمز الامتداد وأفلته في مكانه الجديد. ألق نظرة على دليلنا الكامل حول تخصيص شريط أدوات Safari لمعرفة المزيد.