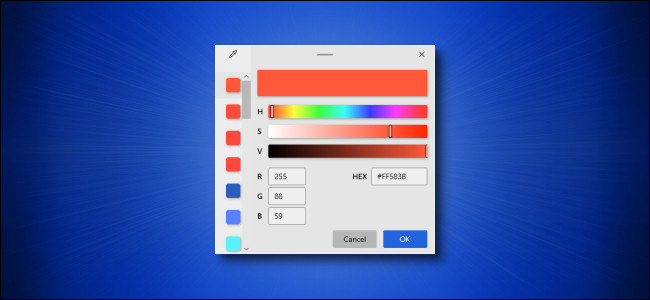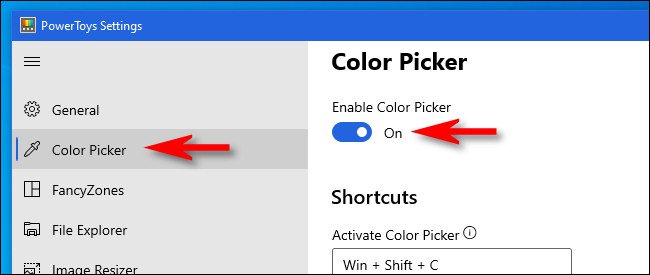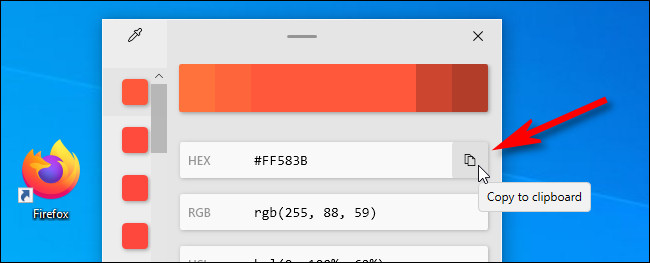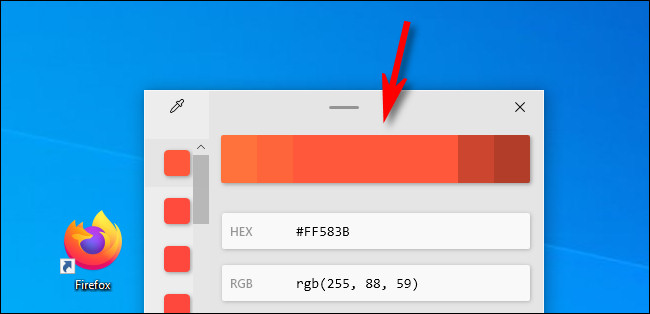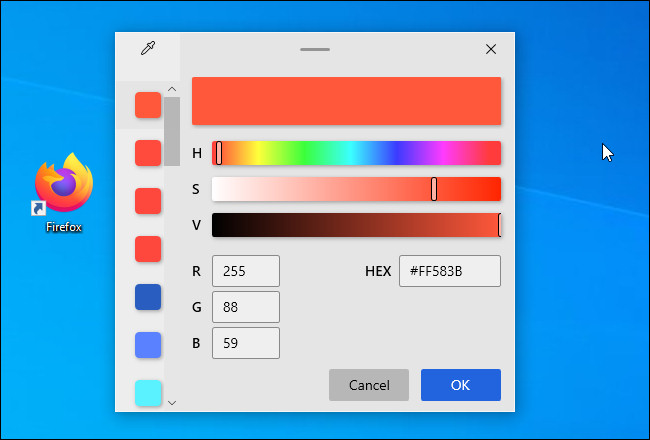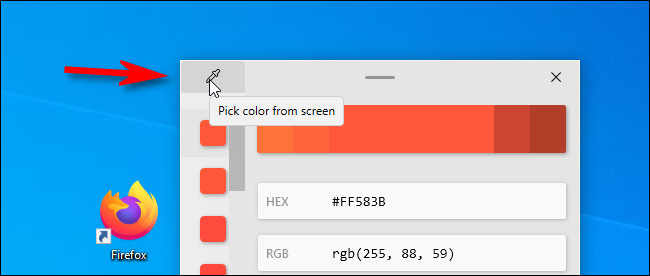هل تريد معرفة اللون بسرعة؟ باستخدام أداة PowerToys المجانية من Microsoft لنظام التشغيل Windows 10 ، يمكنك على الفور إحضار منتقي ألوان باستخدام اختصار لوحة المفاتيح واستخدام مؤشر الماوس لتحديد أي لون على الشاشة بتنسيق hex أو RGB أو HSL. إليك كيفية القيام بذلك.
قم بتثبيت PowerToys وتمكين Color Picker
لاستخدام منتقي الألوان المفيد على مستوى النظام من Microsoft ، ستحتاج أولاً إلى تنزيل PowerToys من موقع Microsoft على الويب. ستجد أحدث إصدار مدرجًا في أعلى صفحة التنزيل المرتبطة أعلاه. قم بتنزيل ملف EXE مثل "PowerToysSetup-0.27.1-x64.exe" (سيختلف الاسم بناءً على أحدث إصدار.) وقم بتشغيله.
بعد اكتمال عملية التثبيت ، قم بتشغيل إعدادات PowerToys من سطح المكتب أو قائمة ابدأ وانقر فوق "Color Picker" في الشريط الجانبي. ثم تأكد من أن مفتاح "Enable Color Picker" في وضع التشغيل "On".
بشكل افتراضي ، ستستخدم Windows + Shift + C لتنشيط منتقي الألوان. يمكنك تغيير اختصار لوحة المفاتيح هذا إلى الاختصار المفضل لديك من هذه الشاشة ، إذا أردت.
بعد ذلك ، أغلق PowerToys واستعد لالتقاط بعض الألوان. لا يلزم تشغيل تطبيق إعدادات PowerToys حتى يعمل Color Picker.
ذات صلة: شرح جميع PowerToys من Microsoft لنظام التشغيل Windows 10
قم بتنشيط Color Picker باستخدام اختصار لوحة المفاتيح
بمجرد تمكين Color Picker ، يمكنك استخدامه في أي وقت بالضغط على Windows + Shift + C (أو أي اختصار لوحة مفاتيح تختاره) على لوحة المفاتيح. بعد الضغط على الاختصار ، سترى مربعًا منبثقًا صغيرًا بجانب مؤشر الماوس يعرض معاينة مربعة للون الذي تشير إليه والرمز السداسي العشري (يُطلق عليه غالبًا "hex" للاختصار) لذلك اللون.
يمكنك توجيه المؤشر إلى أي لون تريده على الشاشة ، بما في ذلك الرموز والتطبيقات والصور وخلفيات سطح المكتب وشريط المهام والمزيد. إذا كنت تريد مزيدًا من المعلومات حول اللون ، فانقر فوق زر الماوس الأيسر أثناء التمرير فوقه ، وستظهر نافذة.
تعرض هذه النافذة رمز اللون السداسي ، وقيمة RGB (الأحمر ، والأخضر ، والأزرق) ، وقيمة HSL (تدرج اللون والتشبع والإضاءة) للون الذي حددته للتو. إذا كنت ترغب في نسخ إحدى هذه القيم (كسلسلة نصية) إلى الحافظة ، فمرر مؤشر الماوس فوقها وانقر فوق رمز "نسخ" الذي يظهر.
أيضًا ، يمكنك ضبط قيمة اللون التي حددتها للتو داخل Color Picker بالنقر فوق مركز شريط الألوان الكبير بالقرب من أعلى النافذة.
بعد النقر فوق شريط الألوان ، سترى شاشة أخرى بها أشرطة تمرير تتيح لك ضبط اللون بالماوس أو عن طريق إدخال القيم باستخدام لوحة المفاتيح.
عند الانتهاء ، انقر فوق "موافق" ، وبعد ذلك ستتم إضافة اللون إلى لوحة الألوان المحفوظة ، وهي العمود الرأسي للمربعات على طول الجانب الأيسر من النافذة. إذا كنت بحاجة إلى إزالة لون من لوحة الألوان على جانب النافذة ، فانقر بزر الماوس الأيمن فوق مربع اللون وحدد "إزالة".
إذا كنت ترغب في مغادرة هذه النافذة واختيار لون آخر ، فانقر فوق رمز القطارة في الزاوية العلوية اليسرى من النافذة.
ستغلق نافذة التفاصيل ويمكنك تكرار العملية مرة أخرى ، واختيار أي لون تريده.
لمغادرة Color Picker في أي وقت ، اضغط Escape على لوحة المفاتيح أو انقر في مكان ما لاستدعاء نافذة التفاصيل مرة أخرى وانقر فوق الزر "X" في الزاوية العلوية اليمنى لإغلاق النافذة. كلما احتجت إلى Color Picker مرة أخرى ، ما عليك سوى الضغط على Windows + Shift + C من أي مكان وستعود إلى اختيار الألوان في لمح البصر.
إنه عالم غني بالألوان ، لذا استمتع!