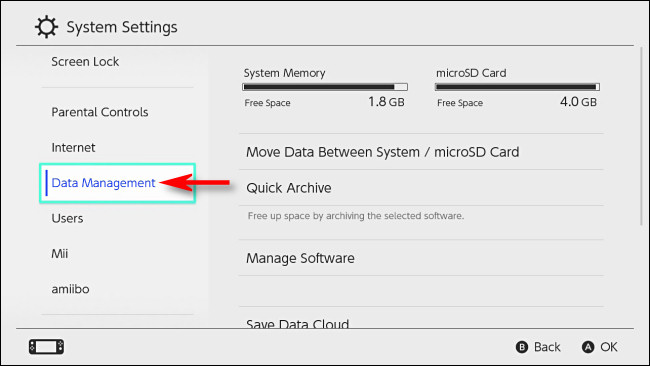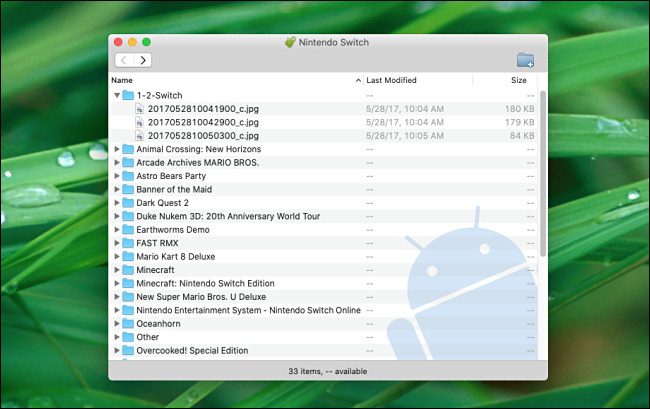إذا كنت ترغب في نسخ لقطات الشاشة أو مقاطع الفيديو من Nintendo Switch إلى جهاز Mac عبر كابل USB ، فمن الممكن الآن مع System Update 11.0.0 أو أحدث. ستحتاج فقط إلى استخدام برنامج مجاني يسمى Android File Transfer على macOS - وإليك كيفية إعداده.
ماذا ستحتاج
قبل أن تبدأ ، تأكد من تحديث Switch إلى النظام 11.0.0 أو أحدث . التحديث سهل من تطبيق إعدادات Switch. ما عليك سوى تحديد "النظام" في الشريط الجانبي ، ثم اختيار "تحديث النظام".
ذات صلة: كيفية تحديث Nintendo Switch
ستحتاج أيضًا إلى كبل USB-C متوافق وموصّل بالكامل لإرسال البيانات ، وليس الشحن فقط. لاحظ أيضًا أن هذه التقنية لن تعمل من خلال Switch dock. سيتعين عليك توصيل كبل USB مباشرة بمنفذ USB-C في الجزء السفلي من المحول.
عندما يكون الكابل الخاص بك جاهزًا ، قم بتنزيل وتثبيت تطبيق Android File Transfer على جهاز Mac. تم إنشاء هذه الأداة المساعدة المجانية بواسطة Google ، وهي تدعم بروتوكول نقل الوسائط (MTP) الذي يستخدمه Switch لنقل الصور عبر USB. تستخدم أجهزة Android أيضًا هذا البروتوكول ، لكن أجهزة Mac لا تتضمن دعمًا له ، ولهذا السبب أنشأت Google هذه الأداة المساعدة.
كيفية نقل لقطات الشاشة ومقاطع الفيديو من Nintendo Switch إلى جهاز Mac عبر USB
لبدء نقل الوسائط ، قم بتوصيل كبل USB-C بالجزء السفلي من المحول ، ثم قم بتوصيل الطرف الآخر بمنفذ USB على جهاز Mac الخاص بك. انتقل إلى القائمة الرئيسية على جهاز التبديل الخاص بك ، ثم انقر فوق رمز إعدادات النظام (الترس الموجود في دائرة).
في "إعدادات النظام" ، حدد "إدارة البيانات" في الشريط الجانبي.
مرر لأسفل وحدد "إدارة لقطات الشاشة ومقاطع الفيديو".
اختر "نسخ إلى جهاز كمبيوتر عبر اتصال USB".
سيحاول المحول الاتصال بجهاز Mac الخاص بك. إذا نجح ذلك ، فستظهر نافذة منبثقة "متصل بالكمبيوتر".
على جهاز Mac الخاص بك ، افتح تطبيق Android File Transfer (البرنامج الذي قمت بتنزيله مسبقًا). سترى قائمة بالمجلدات التي تتوافق مع عناوين البرامج على جهاز التبديل الخاص بك. داخل كل مجلد ، سترى لقطة شاشة أو ملفات فيديو من تلك اللعبة أو التطبيق.
نصيحة: يتم تخزين لقطات الشاشة التي تم التقاطها في قوائم نظام التبديل في مجلد يسمى "أخرى".
لنقل الصور أو مقاطع الفيديو إلى جهاز Mac ، ما عليك سوى سحبها وإفلاتها في أي نافذة Finder أو على سطح المكتب. يمكنك سحب ملفات أو مجلدات فردية ، أو تحديد مجموعات منها.
بمجرد سحب لقطة شاشة أو ملف فيديو ، يتم نسخه إلى جهاز Mac تلقائيًا. عند الانتهاء ، أغلق تطبيق Android File Transfer على جهاز Mac ، ثم انقر فوق "قطع الاتصال" على شاشة التبديل. يمكنك أيضًا فصل كابل USB.
إذا لم يعمل اتصال USB لأي سبب من الأسباب ، فحاول استخدام كابل أو منفذ مختلف على جهاز Mac الخاص بك. وإذا فشل كل شيء آخر ، فيمكنك أيضًا نقل لقطات الشاشة إلى جهاز Mac عبر بطاقة microSD .
ذات صلة: كيفية نقل لقطات الشاشة من Nintendo Switch إلى الكمبيوتر