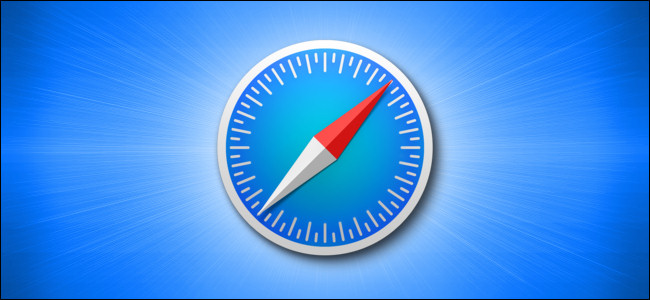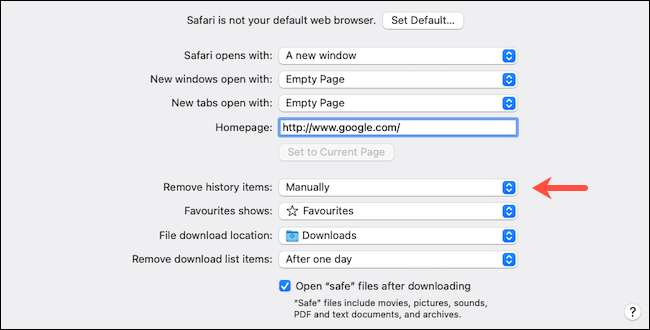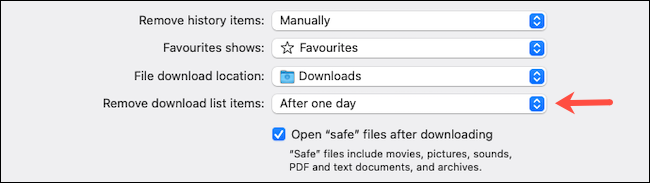متصفحك يسجل كل نشاط الويب الخاص بك. لذلك ، لمزيد من الخصوصية ، من الأفضل مسح محفوظات الاستعراض بانتظام. يمكن أن يعتني Safari على جهاز Mac الخاص بك بهذا الأمر ويمسح سجلك تلقائيًا بين الحين والآخر. إليك كيفية إعداده.
قم بتشغيل Safari على جهاز Mac الخاص بك من Launchpad أو من خلال البحث عنه في Spotlight .
بعد ذلك ، انقر فوق "Safari" من الزاوية اليسرى لشريط القائمة وحدد "التفضيلات". بدلاً من ذلك ، يمكنك الضغط على Cmd + comma على لوحة المفاتيح للتوجه مباشرةً إلى هذه القائمة.
ضمن علامة التبويب "عام" ، حدد خيار "إزالة عناصر السجل".
من القائمة المنسدلة بجانبه ، يمكنك تحديد عدد المرات التي يجب أن يحذف فيها Safari محفوظات الاستعراض الخاصة بك. يمكنك مسحها بشكل متكرر كل يوم أو كل عام.
عند تمكين هذا الإعداد ، يقوم Safari تلقائيًا بمسح سجلات مواقع الويب التي تزورها وعمليات البحث على الويب والمزيد.
إذا كنت تفضل مراجعة محفوظات الاستعراض قبل مسحها ، فيمكنك اختيار "يدويًا" من القائمة المنسدلة ومسح نشاط الويب الخاص بك بشكل دوري من Safari بنفسك.
في الجزء السفلي من القسم "عام" ، ستجد أيضًا إعدادًا منفصلاً يسمى "إزالة عناصر قائمة التنزيل". باستخدام هذا الخيار ، يمكنك تكوين Safari بحيث يقوم تلقائيًا بإزالة قائمة الملفات التي قمت بتنزيلها (ولكن ليس الملفات نفسها).
يمكنك مسحها بعد يوم ، بمجرد إنهاء Safari ، أو عندما لا ينجح التنزيل.
لن يؤثر تمكينها على بيانات تصفح Safari على أجهزة Apple الأخرى مثل iPhone أو iPad. حتى الآن ، لا تتوفر خيارات مسح محفوظات الاستعراض وقائمة التنزيل تلقائيًا في تطبيقات Safari على iOS و iPadOS.
هناك الكثير يمكنك القيام به للحصول على تجربة أكثر أمنا على سفاري، بما في ذلك التصفح في وضع التصفح المتخفي افتراضيا و تحسين عرضه على أقصى قدر من الخصوصية .