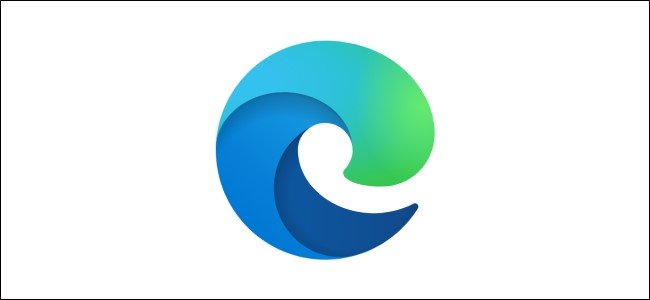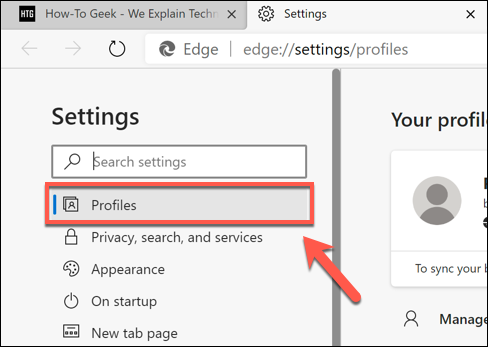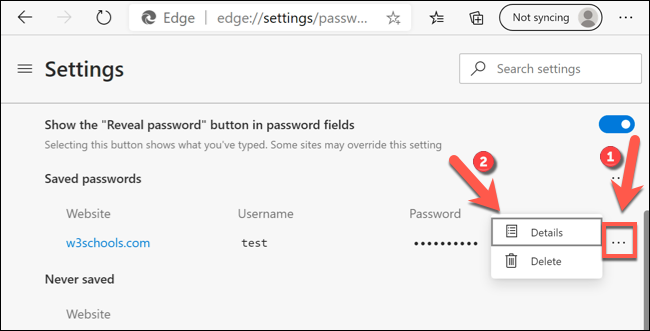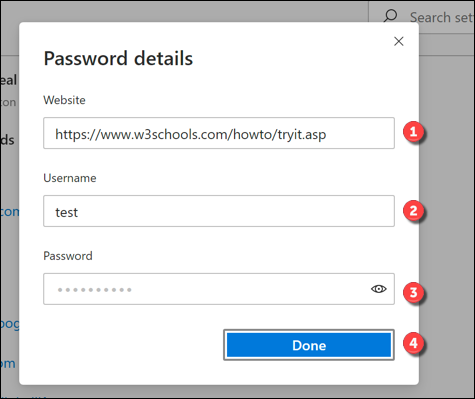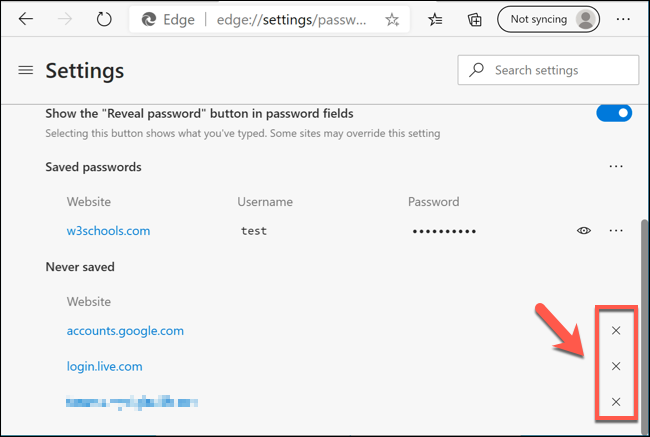إذا كنت تقوم بحفظ كلمات المرور في Microsoft Edge ، فلا داعي للقلق بشأن تسجيل الدخول إلى مواقع الويب المفضلة لديك. إذا كنت بحاجة إلى تعديل أو حذف كلمة مرور محفوظة ، فستحتاج إلى الوصول إلى قائمة "الإعدادات" في Edge.
تتعلق هذه الخطوات بمتصفح Edge المستند إلى Chromium والذي طرحته Microsoft في صيف 2020. إذا لم تقم بتحديث جهاز الكمبيوتر الخاص بك مؤخرًا ، فستحتاج إلى التأكد من تشغيل أحدث إصدار من Windows (و Microsoft Edge) من قبل انت بدأت.
ذات صلة: ما تحتاج لمعرفته حول متصفح Microsoft Edge الجديد
إضافة كلمة مرور إلى Microsoft Edge
بشكل افتراضي ، سيسألك Microsoft Edge عما إذا كنت تريد حفظ كلمة مرورك عندما تتعرف على حقل إدخال كلمة المرور على موقع ويب. على سبيل المثال ، إذا قمت بتسجيل الدخول إلى Gmail لأول مرة ، فستطالبك Edge بحفظ اسم مستخدم Google وكلمة المرور.
ستظهر رسالة منبثقة أسفل شريط العناوين ، تطلب منك تأكيد التفاصيل. إذا لم يحدث ذلك ، فانقر فوق رمز مفتاح الأمان لعرض النافذة المنبثقة. يظهر رمز مفتاح الأمان في أقصى قسم يمين شريط العناوين ، قبل رمز الإشارات المرجعية مباشرةً.
إذا كنت سعيدًا بحفظ التفاصيل في ملف تعريف مستخدم Edge ، فانقر فوق الزر "حفظ". إذا قمت بالنقر فوق الزر "مطلقًا" بدلاً من ذلك ، فلن تحفظ Microsoft التفاصيل ولن تطلب منك مرة أخرى في المستقبل.
تحرير أو حذف كلمات المرور من Microsoft Edge
يمكنك تغيير أو حذف أي كلمات مرور محفوظة من قائمة إعدادات Microsoft Edge.
في نافذة متصفح Edge ، حدد أيقونة القائمة ثلاثية النقاط في الزاوية العلوية اليمنى. من القائمة ، حدد خيار "الإعدادات".
عند دخولك إلى قائمة "إعدادات" Edge ، تظهر علامة التبويب "ملفات التعريف" افتراضيًا. إذا لم يكن كذلك ، فحدده من القائمة الموجودة على اليسار.
في علامة التبويب "الملفات الشخصية" ، انقر فوق خيار "كلمات المرور" لعرض كلمات المرور المحفوظة لملف تعريف المستخدم النشط حاليًا .
في قائمة "كلمات المرور" ، سترى قائمة بكلمات المرور المحفوظة (مدرجة ضمن فئة "كلمات المرور المحفوظة"). يمكنك أيضًا تكوين كيفية عمل إدارة كلمات مرور Microsoft ، بما في ذلك خيار تسجيل الدخول تلقائيًا إلى مواقع الويب المحفوظة.
تحرير كلمات المرور المحفوظة
سيتم إدراج قائمة بكلمات المرور المحفوظة ضمن فئة "كلمات المرور المحفوظة" في قائمة "كلمات المرور". لتعديل كلمة مرور محفوظة ، حدد رمز القائمة المكون من ثلاث نقاط بجوار الإدخال ثم انقر فوق خيار "التفاصيل".
سيؤدي هذا إلى إظهار مربع "تفاصيل كلمة المرور" حيث يمكنك تغيير عنوان URL المحفوظ واسم المستخدم وإدخالات كلمة المرور. قم بتحرير التفاصيل ثم حدد "تم" لحفظ الإدخال.
حذف كلمات المرور المحفوظة
إذا كنت تريد حذف كلمة مرور محفوظة في Microsoft Edge ، فانقر فوق أيقونة ثلاثية النقاط بجوار إدخال محفوظ في فئة "كلمات المرور المحفوظة".
من القائمة المنسدلة ، حدد خيار "حذف".
سيتم إزالة حساب المستخدم في هذه المرحلة. إذا كنت تريد عكس ذلك بسرعة ، فحدد رمز "تراجع" في مربع التنبيه المنبثق في الزاوية العلوية اليمنى من نافذة Edge.
سيكون لديك وقت قصير فقط لتتمكن من القيام بذلك ، ومع ذلك ، تأكد من أنك تريد حذف حساب قبل المتابعة.
تكوين إعدادات كلمة مرور Microsoft Edge
بشكل افتراضي ، سيطالبك Microsoft Edge تلقائيًا بحفظ كلمات المرور الخاصة بك. إذا كنت تريد إيقاف تشغيل هذا المطالبة ، فحدد شريط التمرير بجوار خيار "عرض حفظ كلمات المرور".
أثناء تعطيل المطالبة ، لا يزال بإمكانك تحديد رمز مفتاح الأمان على شريط العناوين لحفظ كلمات المرور يدويًا في المستقبل.
إذا تعرف Microsoft Edge على موقع ويب محفوظ ، فسيستخدم تفاصيل كلمة المرور المحفوظة لتسجيل دخولك تلقائيًا. لتعطيل هذه الميزة ، حدد شريط التمرير بجوار خيار "تسجيل الدخول تلقائيًا".
كميزة أمان ، ستقوم Edge أيضًا تلقائيًا بإخفاء كلمات المرور التي تكتبها في حقول كلمة المرور عبر الإنترنت. لمساعدتك في التحقق من أن كلمة المرور التي تكتبها صحيحة ، ستقدم Edge أيقونة تكشف العين بجوار مربع إدخال كلمة المرور لعرضها بدلاً من ذلك.
إذا كنت تريد إخفاء رمز كشف العين في نماذج إدخال كلمة المرور لمزيد من الأمان ، فحدد شريط التمرير "إظهار زر إظهار كلمة المرور في حقول كلمة المرور" لتعطيل الميزة.
حذف المواقع التي تم تجاهلها
يمكنك أيضًا حذف مواقع الويب التي "تجاهلتها" سابقًا أسفل قائمة "كلمات المرور". هذه هي مواقع الويب التي ، عندما يطلب Microsoft Edge حفظ كلمة مرور ، تكون قد نقرت مسبقًا على الخيار "مطلقًا".
لإزالة هذه الإدخالات ، قم بالتمرير لأسفل إلى فئة "لم يتم الحفظ مطلقًا" في قائمة "كلمات المرور". بجوار أحد مواقع الويب التي تم تجاهلها ، حدد الرمز "X".
سيؤدي هذا إلى إزالة الإدخال من القائمة. في المرة التالية التي تقوم فيها بتسجيل الدخول إلى موقع الويب هذا ، سيطالبك Microsoft Edge بحفظ كلمة المرور كالمعتاد ، بافتراض تمكين شريط التمرير "Offer to Save Passwords".