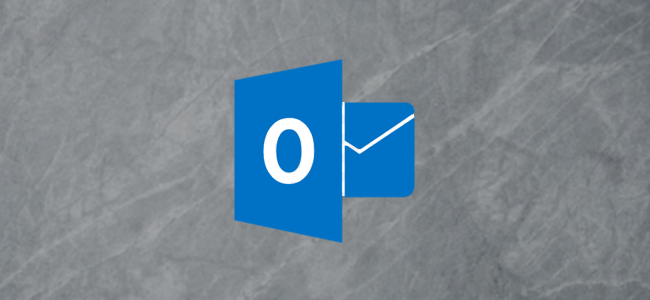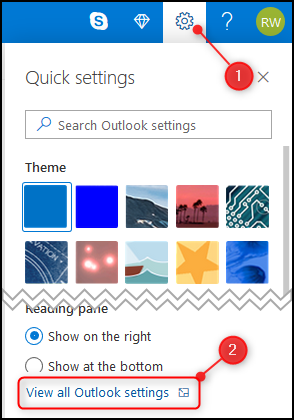إذا كنت تواجه صعوبة في عقد اجتماعات متتالية طوال اليوم ، فدع Microsoft Outlook يساعدك من خلال تغيير وقت الانتهاء تلقائيًا حتى تتمكن من أخذ استراحة قصيرة. يمكنك القيام بذلك إما في عميل Outlook أو تطبيق Outlook على الويب.
ستتم مزامنة الكثير من الإعدادات في عميل سطح المكتب في Outlook مع تطبيق الويب والعكس صحيح ، ولكن في هذه الحالة ، لا يتم ذلك. إذا كنت تستخدم كلاً من العميل وتطبيق الويب ، فسيتعين عليك إعداد هذا في كليهما. لحسن الحظ ، من السهل حقًا.
إنهاء الاجتماعات في وقت مبكر من برنامج Outlook
لإنهاء الاجتماعات مبكرًا في برنامج Microsoft Outlook ، افتح ملف> خيارات> التقويم وانتقل لأسفل إلى قسم "خيارات التقويم".
حدد مربع "إنهاء المواعيد والاجتماعات مبكرًا" واختر عدد الدقائق التي يجب أن ينهي Outlook الاجتماع بها في القائمتين المنسدلتين "أقل من ساعة واحدة" و "ساعة واحدة أو أكثر". عند الانتهاء ، انقر فوق "موافق".
هذا كل ما في الامر. يمكنك العودة في أي وقت لتغيير الفترة الزمنية ، أو لإيقاف تشغيل ميزة "إنهاء المواعيد والاجتماعات مبكرًا" تمامًا.
إنهاء الاجتماعات مبكرًا في تطبيق Outlook Web
لإنهاء الاجتماعات مبكرًا في تطبيق الويب Microsoft Outlook ، انقر فوق الإعدادات> عرض جميع إعدادات Outlook.
من قائمة "الإعدادات" ، حدد التقويم> الأحداث والدعوات.
حدد مربع "إنهاء المواعيد والاجتماعات مبكرًا" ، واختر عدد الدقائق التي يجب أن ينهي Outlook الاجتماع بها في القائمتين المنسدلتين "أقل من ساعة واحدة" و "ساعة واحدة أو أكثر". عند الانتهاء ، انقر فوق "حفظ".
هذا كل ما في الامر. يمكنك العودة في أي وقت لتغيير الفترة الزمنية أو إيقاف تشغيل وظيفة "إنهاء المواعيد والاجتماعات مبكرًا" تمامًا.