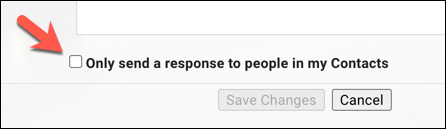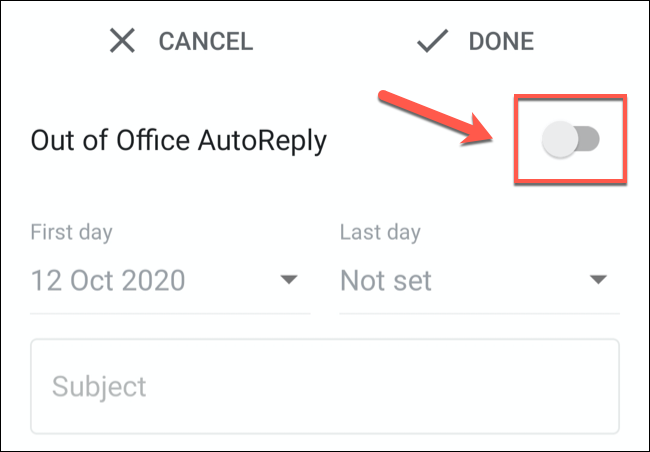عندما تكون خارج المكتب ، يجب ترك رسائل البريد الإلكتروني الخاصة بالعمل وراءك. لمنحك فترة راحة ، يمكنك إعداد رسائل خارج المكتب في Gmail لإعلام الأشخاص بأنك بعيد. إليك الطريقة.
قم بتعيين رسالة خارج المكتب في Gmail Online
أسهل طريقة لتعيين رسالة خارج المكتب في Gmail هي القيام بذلك من جهاز كمبيوتر شخصي يعمل بنظام Windows أو Mac. ستحتاج إلى تسجيل الدخول إلى حساب Google الخاص بك لتتمكن من القيام بذلك.
توجه إلى موقع Gmail الإلكتروني وانقر على رمز الترس "الإعدادات" في الزاوية العلوية اليمنى للبدء. من قائمة "الإعدادات السريعة" التي تظهر ، حدد خيار "الاطلاع على جميع الإعدادات".
سينقلك هذا إلى منطقة إعدادات Gmail لحسابك. قم بالتمرير لأسفل إلى أسفل علامة التبويب "عام" حتى ترى خيارات "المجيب التلقائي".
في بعض المناطق ، مثل المملكة المتحدة ، يُطلق على هذه المنطقة اسم "رد تلقائي خارج المكتب" بدلاً من ذلك ، وهو ما ستراه في لقطات الشاشة الموضحة أدناه. هذا لأن المملكة المتحدة لا تستخدم عادةً مصطلح "إجازة" للإشارة إلى فترات الراحة.
ومع ذلك ، تظل الإعدادات كما هي لكل اللغات.
تعمل رسائل خارج المكتب من خلال الرد تلقائيًا على رسائل البريد الإلكتروني التي تتلقاها ، وتنبيههم إلى حقيقة أنك غير متاح للرد. يمكنك تعيين النطاق الزمني الذي ستكون فيه "خارج المكتب" أو "في إجازة" وبعيدًا عن رسائل البريد الإلكتروني في مربعي التاريخ "اليوم الأول" و "اليوم الأخير".
ستحتاج إلى تمكين مربع الاختيار "آخر يوم" إذا كنت تريد تمكين تاريخ الانتهاء. خلاف ذلك ، سيستمر Gmail في إرسال رسائل خارج المكتب حتى تقوم بتعطيله يدويًا.
بمجرد تعيين النطاق الزمني ، ستحتاج إلى تعيين الرسالة التي تريد إرسالها تلقائيًا. أدخل عنوان موضوع البريد الإلكتروني في مربع "الموضوع" ثم اكتب رسالة في مربع "الرسالة".
يُعد مربع النص هذا مكانًا جيدًا للإشارة إلى المدة التي ستبقى فيها بعيدًا عن المكتب ، على سبيل المثال.
إذا كنت تريد تقييد الردود خارج المكتب على جهات اتصالك في Gmail فقط ، فحدد مربع الاختيار "إرسال رد فقط إلى الأشخاص الموجودين في جهات الاتصال الخاصة بي". سيوقفك مربع الاختيار هذا من الرد تلقائيًا على الأشخاص الذين قد لا تعرفهم أو رسائل البريد الإلكتروني الآلية ، على سبيل المثال.
بمجرد أن تصبح جاهزًا لحفظ رسالة خارج المكتب وتطبيقها ، حدد زر الاختيار "تشغيل المستجيب للعطلة" أو زر الاختيار "تشغيل الرد التلقائي خارج المكتب" ، اعتمادًا على موقعك.
إذا تم تمكين زر الاختيار هذا وكنت سعيدًا برسالتك خارج المكتب ، فانقر فوق الزر "حفظ التغييرات" أسفل الشاشة.
سيؤدي هذا إلى تنشيط رسالة خارج المكتب التي حددتها من الساعة 12 صباحًا في التاريخ الذي حددته. إذا قمت بتعيين قيمة "آخر يوم" ، فسيتوقف إرسال الرسالة في الساعة 11:59 مساءً في ذلك التاريخ.
قم بتعيين رسالة خارج المكتب في Gmail على الأجهزة المحمولة
يمكنك أيضًا تعيين رسالة خارج المكتب في تطبيق Gmail على جهاز Android أو iPhone أو iPad . ستعمل هذه الخطوات على جميع الأنظمة الأساسية للجوّال.
للبدء ، افتح تطبيق "Gmail" على هاتفك أو جهازك اللوحي. بمجرد الفتح ، انقر فوق رمز قائمة "الهامبرغر" في الزاوية العلوية اليسرى من التطبيق.
قم بالتمرير لأسفل إلى أسفل القائمة ثم انقر فوق خيار "الإعدادات".
في قائمة "الإعدادات" ، انقر فوق حساب Google الذي ترغب في إضافة رسالة Gmail خارج المكتب إليه.
ستحتوي قائمة إعدادات حساب Gmail على خيارات خاصة بحسابك ، بما في ذلك رسائل خارج المكتب.
لإضافة رسالة خارج المكتب ، انقر على خيار "المجيب التلقائي" أو "الرد التلقائي خارج المكتب" ، اعتمادًا على لغتك.
ستحتاج إلى تعيين إعدادات الرسائل خارج المكتب بعد ذلك.
انقر على شريط التمرير "المجيب التلقائي" أو "الرد التلقائي خارج المكتب" للسماح لك بتعديل إعدادات الرسالة.
تمامًا مثل إعدادات الرسائل خارج المكتب في Gmail في متصفح سطح المكتب ، ستحتاج إلى تعيين المدة التي ترغب في أن تكون الرسالة نشطة من (وإلى) باستخدام القائمة المنسدلة "اليوم الأول" و "اليوم الأخير" خيارات.
إذا كنت لا ترغب في تحديد تاريخ انتهاء ، فاضبط خيار "آخر يوم" على "بلا" بدلاً من ذلك.
ستحتاج أيضًا إلى إضافة موضوع ورسالة لإرسالها إلى المستخدمين. إذا كنت تريد فقط إرسال رسائل إلى جهات الاتصال الخاصة بك ، فانقر فوق مربع الاختيار "إرسال إلى جهات الاتصال الخاصة بي فقط".
لحفظ الرسالة وتطبيقها ، انقر على خيار "تم" في الزاوية العلوية اليمنى.
سيؤدي هذا إلى تمكين رسالتك خارج المكتب من الساعة 12 صباحًا في التاريخ المحدد في خيارات "اليوم الأول". إذا قمت بتعيين تاريخ انتهاء ، فستتوقف الرسائل في الساعة 11:59 صباحًا في ذلك اليوم.