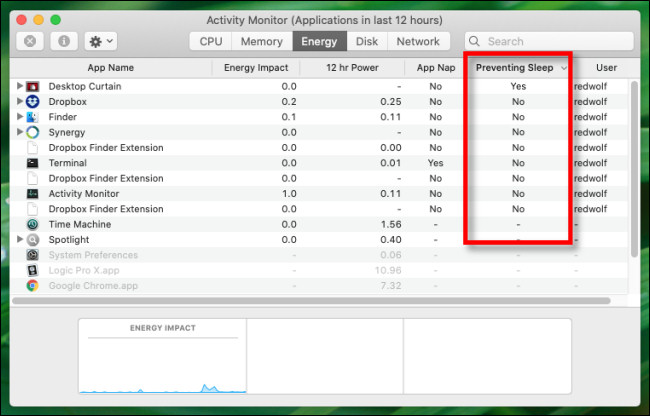قد تكون محاولة جعل جهاز Mac ينام تلقائيًا بعد فترة زمنية معينة أمرًا محبطًا. يمكن أن تؤدي عدة أشياء إلى مقاطعة العملية ، بما في ذلك نشاط الشبكة والتطبيقات العنيدة. لحسن الحظ ، يمكنك استخدام علامة تبويب سهلة الاستخدام في مراقب النشاط لتشخيص سريع لما قد يمنع جهاز Mac من النوم. إليك الطريقة.
أولاً ، لنفتح "مراقب النشاط". يمكنك تحديد موقع التطبيق في مجلد التطبيقات> الأدوات المساعدة ، أو يمكنك استخدام "Spotlight". انقر فوق رمز "العدسة المكبرة" في شريط القائمة ، أو اضغط على Command + Space. عندما ينبثق شريط البحث ، اكتب "مراقبة النشاط" واضغط على "عودة".
عند فتح مراقب النشاط ، انقر فوق علامة التبويب "الطاقة".
في علامة التبويب "الطاقة" ، سترى قائمة بالعمليات النشطة (التطبيقات ووظائف نظام الخلفية) مع معلومات عن تأثيرها على الطاقة. ابحث عن عنوان العمود المسمى "منع السكون" ، وانقر فوقه.
إذا رأيت "نعم" مدرجًا في عمود "منع السكون" ، فلن يقوم جهاز Mac الخاص بك تلقائيًا بالاشتراك في وضع السكون أثناء استمرار هذه العملية. إذا كانت هذه عملية تعرفها ، يمكنك الانتظار حتى انتهاء مهمة نشطة ، أو محاولة "إنهاء" التطبيق. إذا كانت عملية لا تتصرف كما تتوقع أو ترفض الإغلاق ، فيمكنك إجبارها على الإقلاع .
لفرض إغلاق عملية في مراقب النشاط (في أي علامة تبويب) ، حدد العملية في القائمة وانقر فوق الزر "إيقاف" ، الذي يبدو مثمنًا صغيرًا بداخله علامة "X".
عندما يطلب منك مراقب النشاط التأكيد ، انقر على "فرض الإنهاء". بعد ذلك ، إذا كانت هذه العملية هي الشيء الوحيد الذي يمنع تشغيل وضع السكون في جهاز Mac ، فيجب أن ينام جهاز Mac في المرة التالية التي تتوقعها فيه.
إذا كان جهاز Mac الخاص بك لا يزال لا ينام
إذا لم تجد تطبيقًا يمنع السكون مدرجًا في مراقب النشاط ، فيمكنك التعمق في المشكلة باستخدام أداة سطر أوامر تسمى pmset . ومع ذلك ، تتطلب هذه الأداة خبرة أعمق بكثير في استكشاف الأخطاء وإصلاحها لنظام التشغيل Mac لمعرفة سبب مشكلة السكون.
مهما حدث ، لا تسهر طوال الليل في محاولة لمعرفة ذلك - تذكر أن تنام بنفسك. إذا كنت تواجه مشكلة ، جرب كوبًا من الحليب الدافئ. حظا سعيدا!