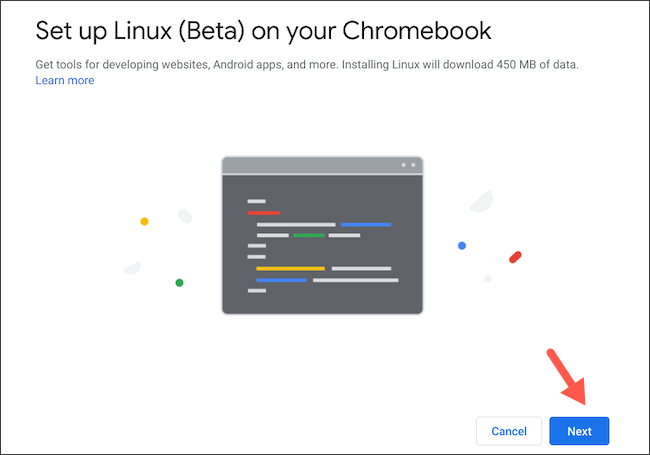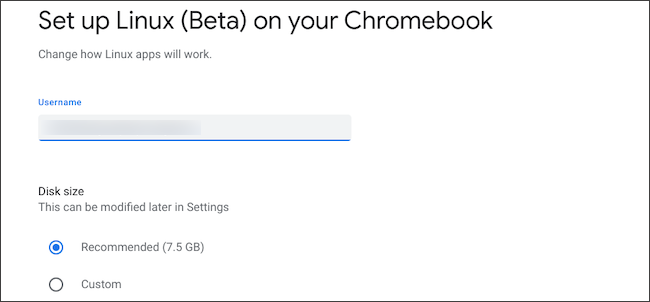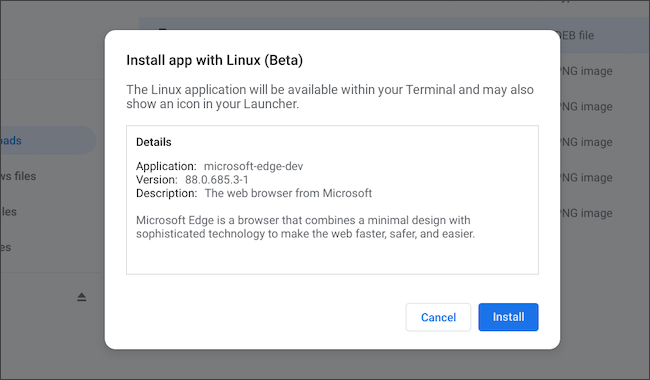تم تصميم أجهزة Chromebook لتشغيل Google Chrome ، ولكن مع إضافة Linux ، يمكنك تثبيت متصفحات أخرى على Chromebook بما في ذلك Microsoft Edge . سواء كنت ترغب في تجربة ما يقدمه متصفح Microsoft أو سئمت من Chrome ، فإليك كيفية تثبيت Edge على نظام التشغيل Chrome.
نظرًا لأنك ستقوم بتثبيت أحدث عميل Linux من Microsoft Edge ، فستحتاج أولاً إلى تمكين Linux على Chromebook إذا لم تكن قد قمت بذلك بالفعل.
للقيام بذلك ، قم بزيارة "إعدادات" جهاز Chromebook الخاص بك إما من درج التطبيق أو من لوحة الإعدادات السريعة (بالنقر فوق الوقت في الزاوية اليمنى السفلية من الشاشة الرئيسية).
قم بالتمرير لأسفل حتى تجد "Linux (تجريبي)" وانقر فوق الزر "تشغيل" بجانبه.
حدد "التالي" في النافذة التالية.
حدد اسم مستخدم قسم Linux وحجم القرص. اتركه على الوضع الافتراضي إذا كنت لا تخطط لتثبيت أكثر من عدد قليل من تطبيقات Linux. اضغط على "تثبيت" عند الانتهاء.
يجب أن يبدأ Chromebook في تنزيل Linux وتكوينه. سيتم تشغيل محطة Linux تلقائيًا عند الانتهاء. يمكنك الآن متابعة تثبيت Microsoft Edge.
افتح "Google Chrome" وقم بزيارة بوابة تنزيل Microsoft Edge . انقر فوق الزر "تنزيل" الأزرق أسفل بطاقة "قناة المطورين". في النافذة المنبثقة ، حدد "قبول ومتابعة".
انقر نقرًا مزدوجًا وابدأ تشغيل الملف الذي نزّله جهاز Chromebook للتو ، ثم حدد "تثبيت".
انقر فوق الزر "موافق" لرفض نافذة التأكيد. سيستغرق جهاز Chromebook دقيقة أو دقيقتين لتثبيت Microsoft Edge ، وبمجرد اكتمال ذلك ، يجب أن يكون المتصفح متاحًا في درج التطبيق.
يمكنك فتح Microsoft Edge واستخدام متصفح الويب كما تفعل عادةً على أي جهاز كمبيوتر تقليدي آخر. عندما يكون تطبيق Microsoft Edge نشطًا على جهاز Chromebook ، يمكنك أيضًا النقر بزر الماوس الأيمن فوق الرمز الخاص به وتثبيته بشكل دائم في صف التطبيقات الموجودة أسفل الشاشة.
تمامًا كما حصلت على Microsoft Edge على جهاز Chromebook ، لديك خيار تثبيت أي تطبيق Linux متوافق آخر على Chrome OS .