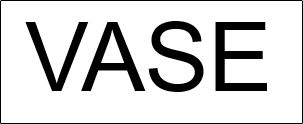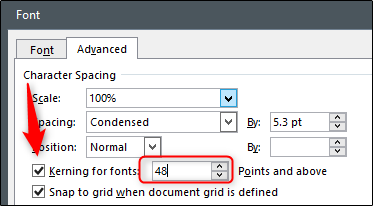يشير تقنين الأحرف إلى تعديل المسافة بين حرفين ، وتستخدم بشكل عام لتحسين الجماليات المرئية للنص. يمكنك تغيير المسافة بين الحروف في Microsoft Word في بضع خطوات فقط. إليك الطريقة.
لماذا قد ترغب في ضبط المسافات بين الحروف
لكل خط تقنينه الافتراضي الخاص به. تعمل بعض الخطوط بشكل أفضل من غيرها عند التفكير في المسافة بين أحرف معينة. خذ كلمة "VASE" على سبيل المثال. اعتمادًا على نوع الخط الذي تستخدمه ، قد يتناسب الحرفان V و A معًا بشكل جيد ...
... أو قد يكون هناك مسافة مذهلة بين الحرفين.
هذا غير جذاب بصريًا وقد يكون مزعجًا للقارئ. يمكن أن يؤدي تعديل المسافة بين الحرفين إلى حل هذه المشكلة.
ضبط المسافات بين الحروف يدويًا في Microsoft Word
افتح مستند Word وقم بتمييز النص الذي ترغب في تعديل المسافة بين الحروف له عن طريق النقر على المؤشر وسحبه فوق النص.
بعد ذلك ، في علامة التبويب "الصفحة الرئيسية" ، انقر فوق رمز التوسيع الصغير في الركن الأيمن السفلي من مجموعة "الخط" لبدء تشغيل "مربع حوار الخط" ، أو اضغط فقط على Ctrl + D (Cmd + D في نظام Mac).
ستظهر نافذة "الخط". في علامة التبويب "خيارات متقدمة" ، انقر فوق المربع بجوار "التباعد" لعرض قائمة بخيارات التباعد. لديك ثلاثة خيارات للاختيار من بينها:
- عادي: التباعد الافتراضي.
- موسع: قم بزيادة مقدار المسافة بين الأحرف.
- مكثف: تقليل مقدار المسافة بين الأحرف.
نريد تقريب الحروف من بعضها في هذا المثال ، لذلك سنختار "مكثف". بمجرد تحديده ، اضبط مقدار المسافة المراد إزالتها من بين الحرفين في المربع "بواسطة" بجوار خيار "التباعد". لتقليل مقدار المسافة بين الأحرف ، انقر فوق الزر لأسفل. حتى إذا قمت مسبقًا بتحديد خيار التباعد المكثف ، فإن النقر فوق السهم لأعلى سيزيد مقدار المسافة بين الحرفين.
اضبط المقدار المطلوب ثم انقر فوق "موافق" في الركن الأيمن السفلي من النافذة لتطبيق التغييرات.
سيتم الآن تعديل المسافة بين الأحرف وفقًا لذلك.
قبل تقنين الأحرف:
بعد تقنين الأحرف:
ضبط المسافات بين الحروف تلقائيًا في Microsoft Word
يمكنك إخبار Microsoft Word بضبط تقنين الأحرف تلقائيًا للخطوط عند حجم خط معين وفوقه. يعكس هذا الخيار فقط النص الذي تم إدخاله بعد تمكين الإعداد. إذا كان مستند Word الخاص بك يحتوي بالفعل على نص ، فستحتاج إلى تحديد كل النص في مستند Word (Ctrl + A في Windows أو Cmd + A على Mac) قبل المتابعة.
قم بتشغيل "مربع حوار الخط" (Ctrl + D في Windows أو Cmd + D في نظام Mac) ، وفي علامة التبويب "تقدم" ، اضبط إعدادات "التباعد" بالنقر فوق السهم لأعلى ولأسفل بجوار المربع "حسب".
بعد ذلك ، حدد المربع بجوار "Kerning For Fonts" ثم أدخل حجم الخط في مربع النص على اليمين الذي ترغب في تطبيق القاعدة عليه. لاحظ أن هذه القاعدة ستنطبق على أي نص في المستند بحجم خط الإدخال أو فوقه.
انقر فوق "موافق" في الركن الأيمن السفلي من النافذة لتطبيق التغييرات.