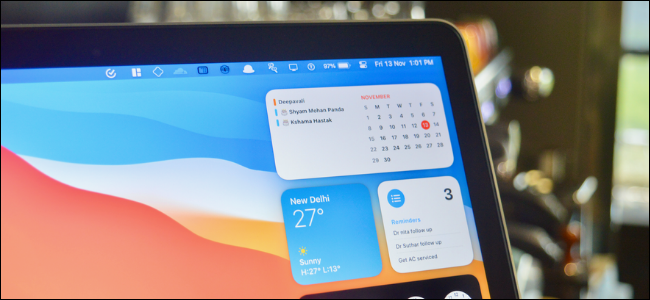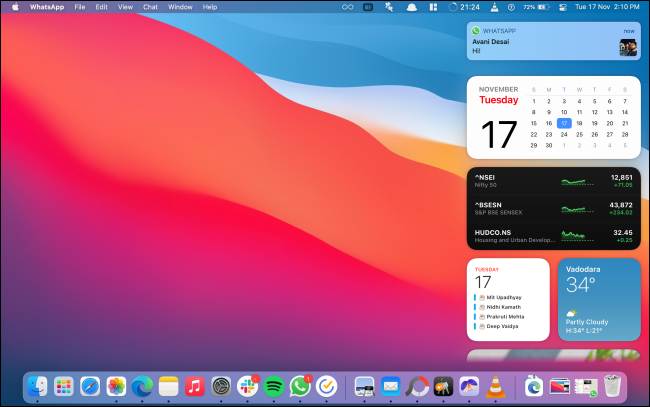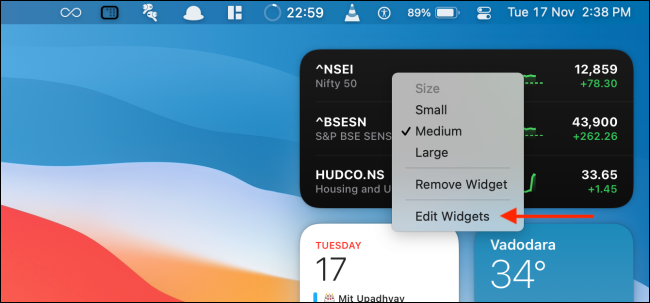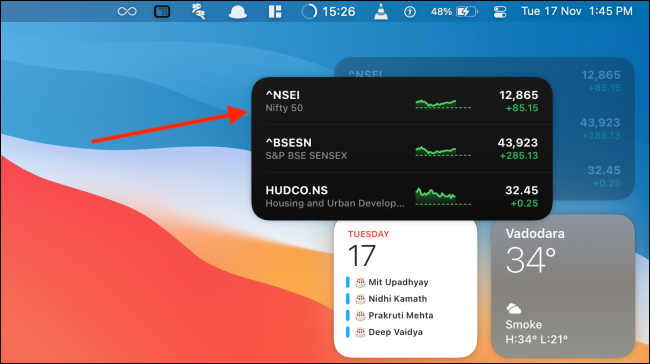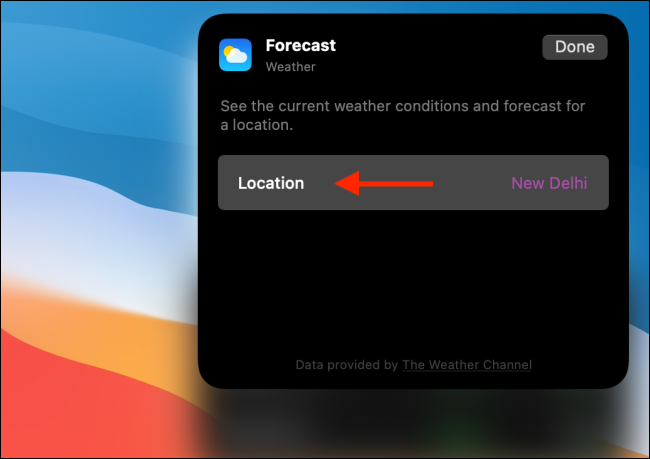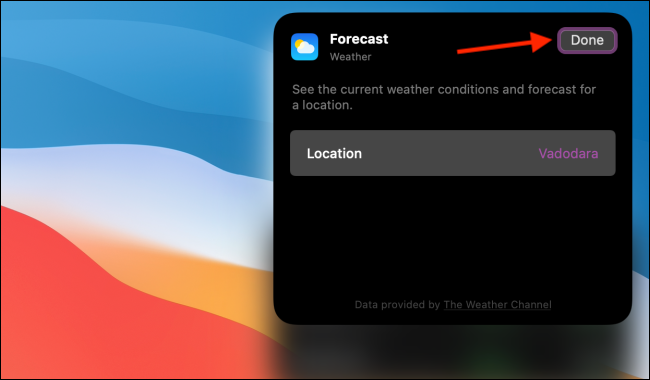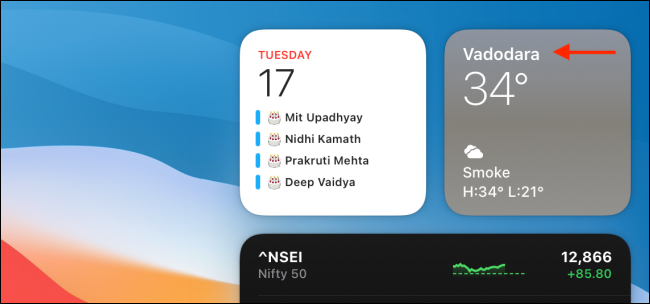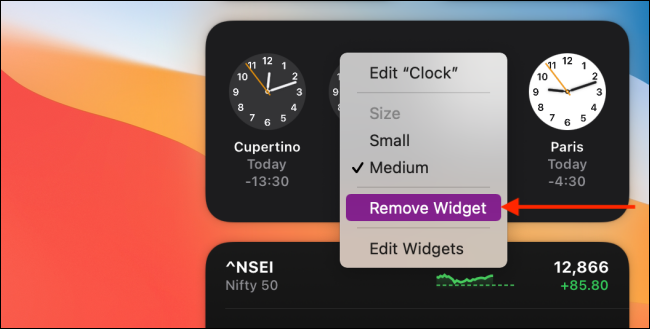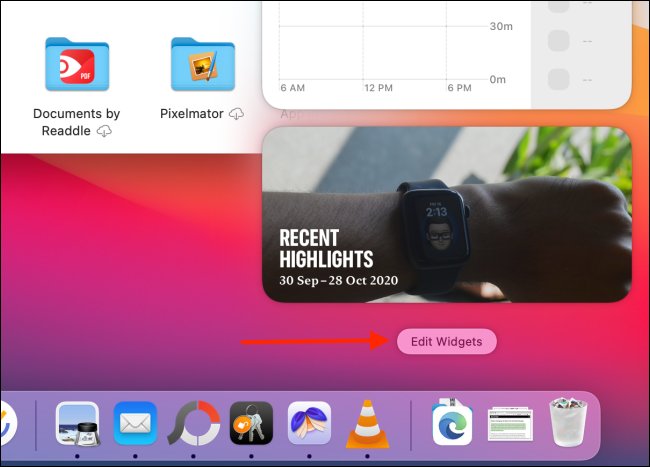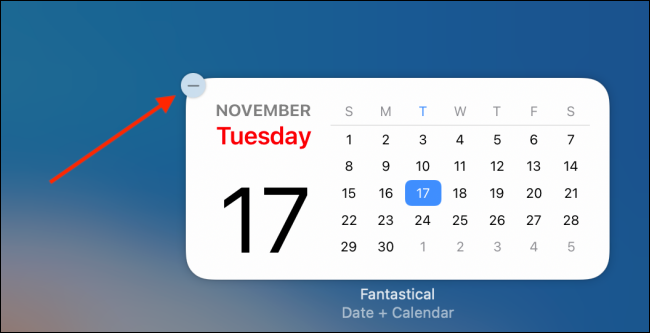الأدوات القابلة للتخصيص التي تعرفها وتحبها على iPhone و iPad متوفرة أيضًا على جهاز Mac. إليك كيفية إضافة الأدوات الجديدة وتخصيصها واستخدامها على جهاز Mac الذي يعمل بنظام macOS Big Sur والإصدارات الأحدث.
كيفية عرض الأدوات على نظام Mac
تعد الأدوات الذكية في macOS Big Sur والإصدارات الأحدث جزءًا من مركز الإشعارات ، الذي لم يعد له رمز خاص به في شريط القائمة. للوصول إلى مركز الإشعارات والأدوات ، انقر فوق الوقت في الزاوية العلوية اليمنى من الشاشة.
إذا كنت تستخدم جهاز Mac مع لوحة تعقب ، فإن إيماءة إصبعين من الحافة اليمنى للوحة التعقب ستفتح أيضًا مركز الإشعارات.
ينقسم مركز الإشعارات إلى نصفين. في الجزء العلوي ، سترى جميع الإشعارات (مع زر لتوسيع مركز الإشعارات إذا كان لديك المزيد من الإشعارات) ، وفي النصف السفلي ، سترى أدواتك.
يمكنك التمرير لأعلى لعرض كل ما تبذلونه من الحاجيات. هنا ، انقر فوق عنصر واجهة مستخدم أو جزء من عنصر واجهة مستخدم للتفاعل معه.
كيفية إضافة أدوات جديدة على نظام Mac
بشكل افتراضي ، يضيف macOS عدة عناصر واجهة مستخدم إلى مركز الإشعارات (مثل التقويم والطقس والمزيد). يمكنك إضافة المزيد من التطبيقات المصغّرة من Apple وتطبيقات الجهات الخارجية إلى مركز الإشعارات.
لإضافة المزيد من الأدوات ، افتح "مركز الإشعارات" وانتقل إلى أسفل القائمة. ثم ، انقر فوق الزر "تعديل الأدوات".
بدلاً من ذلك ، يمكنك النقر بزر الماوس الأيمن فوق أي عنصر واجهة واختيار الزر "تحرير الأدوات" للوصول إلى شاشة تحرير الأداة.
سترى الآن واجهة ثلاثية الأجزاء. يعرض الجزء الأول قائمة بجميع التطبيقات التي تدعم عناصر واجهة المستخدم. يعرض الجزء الأوسط معاينات للأدوات. الجزء الأخير ، بالطبع ، هو مركز الإشعارات الخاص بك.
يمكنك التمرير في الجزء الأوسط لرؤية قائمة بجميع عناصر واجهة المستخدم من جميع التطبيقات ، أو يمكنك تحديد تطبيق لإظهار عناصر واجهة المستخدم فقط من التطبيق المعين.
سيعرض الجزء الأوسط معاينة مباشرة للأداة. أسفل الأداة ، يمكنك التبديل بين الأحجام الصغيرة والمتوسطة والكبيرة. بعد تغيير الحجم ، ما عليك سوى النقر فوق الأداة (أو النقر فوق الزر "+" في الزاوية العلوية اليسرى من الأداة) لإضافتها إلى مركز الإشعارات.
سيؤدي هذا إلى إضافة عنصر واجهة المستخدم إلى أسفل قائمة الأدوات.
لإضافة عنصر واجهة مستخدم إلى مكان معين في مركز الإشعارات ، قم بسحب الأداة وإفلاتها في المكان الذي تريده.
بمجرد الانتهاء من إضافة الأدوات ، يمكنك النقر فوق الزر "تم" من أسفل مركز الإشعارات ، أو يمكنك النقر فوق أي مكان في المساحة الفارغة على الشاشة لإغلاق مركز الإشعارات.
كيفية إعادة ترتيب الأدوات على نظام Mac
من السهل جدًا إعادة ترتيب الأدوات في Notification Center على Mac. افتح "مركز الإشعارات" ، وابحث عن أداة وانقر عليها واسحبها لاستلامها.
بعد ذلك ، انقل المؤشر إلى المكان الذي تريد نقله إليه.
حرر المؤشر لنقله إلى المكان الجديد.
يعمل هذا عندما تكون في وضع تحرير عنصر واجهة المستخدم وعندما تقوم فقط بعرض الأدوات في مركز الإشعارات.
كيفية تخصيص القطعة على ماك
تعمل الأدوات الذكية على جهاز Mac بنفس طريقة عمل الأدوات الذكية على iPhone و iPad . بمجرد إضافة عنصر واجهة مستخدم ، يمكنك تخصيصه لتغيير البيانات والنمط وغير ذلك.
إذا كنت في وضع تحرير الأداة ، فما عليك سوى النقر فوق عنصر واجهة مستخدم للدخول إلى وضع التخصيص.
إذا كنت تعرض عناصر واجهة المستخدم في مركز الإشعارات ، فانقر بزر الماوس الأيمن فوق عنصر واجهة مستخدم واختر خيار "تحرير (عنصر واجهة مستخدم)" (لا يظهر هذا الخيار إلا إذا كانت الأداة قابلة للتخصيص).
الآن ، ستتمكن من تخصيص الأداة حسب رغبتك. في هذا المثال ، سنخصص أداة الطقس. هنا ، انقر فوق خيار "الموقع".
ثم ، ابحث وأضف موقعًا مختلفًا.
بمجرد الانتهاء ، انقر فوق الزر "تم".
سترى الآن الأداة المحدثة في مركز الإشعارات.
كيفية تغيير حجم عنصر واجهة مستخدم موجود على نظام Mac
كما ذكرنا أعلاه ، يمكنك اختيار حجم الأداة عند إضافتها إلى مركز الإشعارات. يمكنك أيضًا تغيير حجم الأداة في أي وقت من مركز الإشعارات.
لتغيير حجم عنصر واجهة مستخدم موجود ، ما عليك سوى النقر بزر الماوس الأيمن فوق عنصر واجهة مستخدم. هنا ، اختر خيار "صغير" أو "متوسط" أو "كبير" من قسم "الحجم".
سيتم تحديث حجم القطعة على الفور.
كيفية إزالة الحاجيات على ماك
هناك طريقتان لإزالة عنصر واجهة مستخدم من مركز الإشعارات. لإزالة عنصر واجهة مستخدم بسرعة ، افتح "مركز الإشعارات" ، وانقر بزر الماوس الأيمن على الأداة التي تريد إزالتها ، وحدد خيار "إزالة الأداة".
بدلاً من ذلك ، يمكنك التمرير لأسفل إلى أسفل مركز الإشعارات واختيار الزر "تعديل الأدوات" للدخول إلى وضع تحرير الأداة.
هنا ، انقر فوق رمز "-" من الزاوية العلوية اليسرى لعنصر واجهة مستخدم لإزالته من مركز الإشعارات.
تمامًا مثل جهاز Mac ، هناك الكثير الذي يمكنك القيام به باستخدام الأدوات القابلة للتخصيص على iPhone و iPad:
- يمكنك إنشاء أدوات iPhone المخصصة الخاصة بك باستخدام معلمات بيانات مختلفة مثل التقويمات والتذكيرات والمزيد.
- يمكنك تكديس عدة عناصر واجهة مستخدم فوق بعضها البعض (ميزة غير متوفرة في نظام التشغيل Mac).
- لإنشاء شاشة رئيسية جمالية ، يمكنك إنشاء عناصر واجهة مستخدم بخلفيات شفافة .
ذات صلة: كيفية إنشاء أدوات مخصصة على iPhone