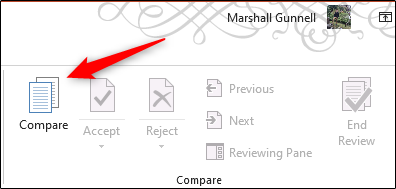بينما يمكن لمشتركي Microsoft 365 التعاون في الوقت الفعلي على عروض PowerPoint التقديمية ، يفضل بعض الأشخاص العمل بشكل مستقل ومراجعة هذا العمل وتحريره في وقت لاحق. إليك كيف يمكنك رؤية وتتبع التغييرات عندما يعود العرض التقديمي إليك.
لتتبع التغييرات التي أجراها مراجع عرض Microsoft PowerPoint التقديمي ، ستحتاج إلى هذين الأمرين:
- نسخة من الملف المصدر
- نسخة من الملف الذي تمت مراجعته
مع هذين العنصرين في متناول اليد ، انطلق وافتح الملف الذي تمت مراجعته. بمجرد الفتح ، انتقل إلى علامة التبويب "مراجعة" ، ثم حدد "مقارنة" في مجموعة "مقارنة".
حدد الآن وحدد الملف المصدر الذي يحتوي على المحتوى الأصلي قبل إجراء المراجعة. بمجرد الاختيار ، انقر فوق "دمج".
بمجرد الدمج ، سيتم فتح جزء "المراجعات" على الجانب الأيمن من نافذة PowerPoint. يحتوي هذا الجزء على كافة تفاصيل الاختلافات بين الملف المصدر والملف المحرر . إذا لم يتم إجراء أي تعديلات على شريحة معينة ، فسيخبرك PowerPoint في جزء "المراجعات" ، وسيخبرك حتى بالشريحة التي تحتوي على المجموعة التالية من التغييرات.
إذا كنت في شريحة تحتوي على أي تغييرات ، فستظهر في مربع "تغييرات الشرائح" في جزء "المراجعات".
بالنقر فوق السطر الذي يظهر ، سيتم عرض مربع يحتوي على جميع التغييرات التي تم إجراؤها على هذا المحتوى المحدد.
يمكنك معرفة التغييرات التي تم إجراؤها بواسطة من ، ويمكنك أن تقرر الاحتفاظ بالمحتوى المصدر أو قبول التغييرات عن طريق تحديد / إلغاء تحديد المربع المجاور لكل عنصر في سجل التغيير.
إذا كنت تريد إعادة المحتوى الموجود في هذه الكتلة إلى محتوى المصدر ، فحدد المربع بجوار "كل التغييرات على Content Placeholder 2."
كرر هذه الخطوات لكل شريحة تحتوي على تغييرات في عرض Microsoft PowerPoint التقديمي.