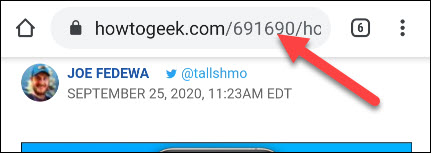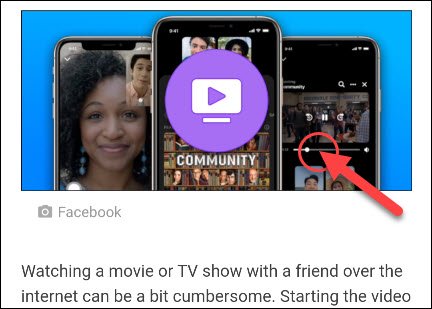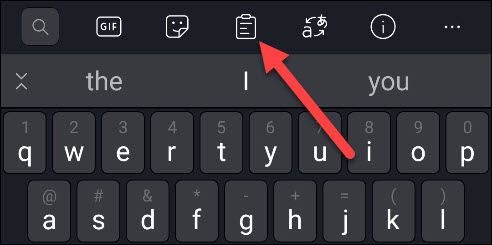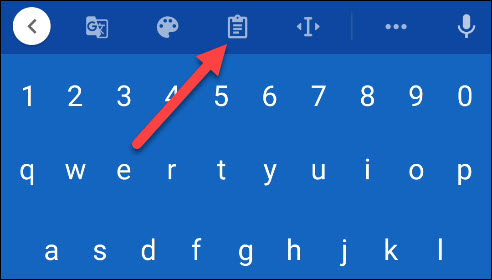النسخ واللصق ليس شيئًا مخصصًا لأجهزة الكمبيوتر المحمولة وأجهزة الكمبيوتر فقط. يمكن أن يكون مفيدًا على هاتف Android أو الجهاز اللوحي أيضًا. سنوضح لك كيفية نسخ ولصق النص والروابط والصور واستخدام الحافظة.
يمكن أن تختلف أجهزة Android كثيرًا في شكل البرنامج. قد تبدو القوائم والأزرار التي تراها في هذا الدليل مختلفة قليلاً على هاتفك الذكي أو جهازك اللوحي ، لكن الأساسيات والأفكار الأساسية هي نفسها.
كيفية نسخ ولصق نص على Android
يعد نسخ النص ولصقه على Android مفيدًا بشكل لا يصدق في العديد من المواقف. لحسن الحظ ، من السهل جدًا القيام بذلك. أولاً ، ابحث عن النص الذي تريد نسخه.
اضغط مع الاستمرار بإصبعك على النص الذي تريد تمييزه.
سيؤدي هذا إلى إظهار قائمة السياق مع بعض الخيارات ، بما في ذلك "نسخ". سيكون للنص المميز أيضًا مقابض يمكنك سحبها لتحديد المزيد من النص.
بمجرد تحديد النص ، انقر على "نسخ" من القائمة.
بعد ذلك ، للصق النص ، تحتاج إلى البحث عن مربع نص. يمكن أن يكون هذا في تطبيق مراسلة أو شريط بحث Google أو تطبيق ملاحظات وما إلى ذلك. انقر مع الاستمرار في أي مكان تريد إدخال نص فيه. سيؤدي هذا إلى إظهار قائمة السياق مرة أخرى ، ولكن هذه المرة سيكون لديك خيار "لصق".
كيفية نسخ الروابط ولصقها على Android
يعمل نسخ الرابط ولصقه بنفس طريقة عمل النص. أولاً ، ابحث عن ارتباط لنسخه. يمكن أن يكون هذا إما عنوان URL في شريط العناوين في متصفحك أو رابط على صفحة ويب أو تطبيق.
إذا كنت تستخدم متصفح Google Chrome ، فالأمر بسيط مثل النقر على عنوان URL في شريط العناوين.
سترى الآن أيقونة نسخ تظهر. اضغط عليه لنسخ عنوان URL الكامل.
إذا كنت تريد نسخ ارتباط من صفحة ويب أو تطبيق ، فانقر مع الاستمرار فوق الارتباط.
من القائمة المنبثقة ، حدد "نسخ عنوان الرابط".
الآن ، للصق عنوان URL ، ابحث عن مربع نص في مكان ما. يمكن أن يكون هذا تطبيق مراسلة أو شريط العنوان في علامة تبويب جديدة أو تطبيق ملاحظات وما إلى ذلك. انقر مع الاستمرار في أي مكان تريد إدخال عنوان URL فيه. سيؤدي ذلك إلى إظهار قائمة السياق ويمكنك النقر فوق "لصق" لإدخال عنوان URL.
كيفية نسخ ولصق الصور على Android
لا يعد نسخ الصور ولصقها أمرًا مباشرًا مثل النص والروابط. هذه الميزة غير مدعومة على نطاق واسع في التطبيقات ، ويمكن أن تختلف حسب إصدار Android أيضًا. إنه يعمل بشكل أفضل في متصفح Google Chrome .
ابحث عن صورة على صفحة ويب ثم اضغط عليها مع الاستمرار.
حدد "نسخ الصورة" من القائمة المنبثقة.
ملاحظة: سترى أيضًا خيار "تنزيل الصورة". سيؤدي هذا إلى حفظ الصورة على هاتفك ، وهي طريقة أكثر موثوقية لمشاركة الصورة.
الخطوة التالية هي العثور على مكان للصق الصورة. يعمل هذا عادةً بشكل أفضل في تطبيقات المراسلة. انقر مع الاستمرار فوق مربع نص لإظهار قائمة السياق.
أخيرًا ، انقر على "لصق" من القائمة.
مرة أخرى ، لا يتم دعم نسخ الصور ولصقها في Android على نطاق واسع. أفضل رهان هو تنزيل الصورة.
كيفية الوصول إلى الحافظة الخاصة بك على Android
أداة أخرى قد تجدها مفيدة هي الحافظة. بدلاً من الوصول إلى أحدث شيء نسخته فقط ، تحفظ الحافظة محفوظات لكل شيء نسخته. إنه مفيد بشكل لا يصدق إذا كنت تقوم بالكثير من النسخ واللصق.
تعمل الحافظة على Android بشكل مختلف ، اعتمادًا على الإصدار الذي تستخدمه. الطريقة الأكثر موثوقية وعالمية هي من خلال تطبيق لوحة المفاتيح. تتضمن العديد من لوحات المفاتيح الشائعة دعم الحافظة ، مثل Gboard و Swiftkey .
أولاً ، قم بنسخ نص أو رابط باتباع الإرشادات الواردة في الأقسام أعلاه. بعد ذلك ، أدخل مربع نص لإظهار لوحة المفاتيح. ابحث عن أيقونة "Clipboard" مثل تلك الموجودة أدناه لـ Gboard و Swiftkey.
في الحافظة ، سترى الأشياء القليلة الأخيرة التي نسختها. ما عليك سوى النقر فوق أحدها للصقه في مربع النص.
هذا هو! الحافظة طريقة رائعة للاحتفاظ بالعديد من أجزاء النص أو الروابط تحت تصرفك.