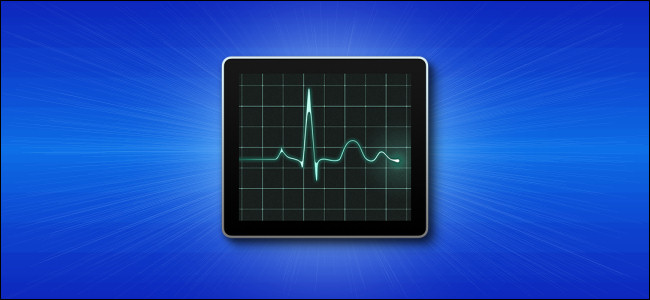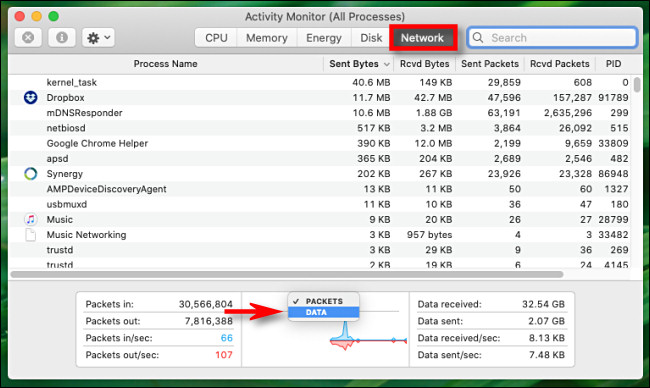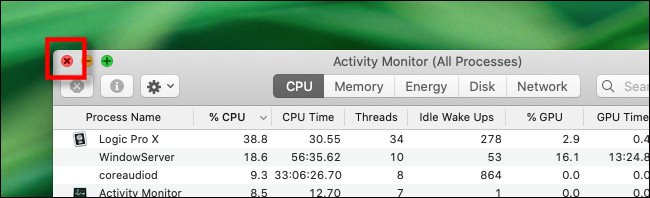سواء كنت تقوم باستكشاف مشكلات الشبكة وإصلاحها أو مجرد محاولة الحفاظ على النطاق الترددي ، فمن السهل مشاهدة استخدام شبكة Mac بمرور الوقت. باستخدام مراقب النشاط ، تسهل Apple مراقبة نشاط الشبكة بنظرة واحدة في Dock. إليك كيفية إعداده.
أولاً ، افتح "مراقب النشاط". إذا لم تكن متأكدًا من كيفية القيام بذلك ، فيمكنك القيام بذلك بسرعة باستخدام Spotlight. اضغط على Command + Space أو انقر فوق رمز "العدسة المكبرة" في شريط القائمة ، وسيظهر شريط بحث. اكتب “Activity Monitor” ، واضغط على Return.
بعد ذلك ، انقر بزر الماوس الأيمن فوق رمز Activity Monitor Dock. في القائمة التي تظهر ، انقر على "رمز Dock" ، ثم حدد "إظهار استخدام الشبكة".
بمجرد تحديد "إظهار استخدام الشبكة" ، ستتحول أيقونة إرساء مراقب النشاط إلى عرض متحرك يرسم نشاط الشبكة مع مرور الوقت ، ويتم التحديث من اليمين إلى اليسار.
(بشكل افتراضي ، يتم تحديث هذا الرسم البياني كل 5 ثوانٍ. إذا كنت تريد تغيير معدل تحديث الرسم البياني ، فانتقل إلى عرض> تحديث التكرار في شريط القائمة أعلى الشاشة.)
ضمن الإعدادات الافتراضية ، يعرض الرسم البياني لـ Dock لاستخدام الشبكة "الحزم في الثانية" باللون الأزرق و "الحزم الصادرة في الثانية" باللون الأحمر. هذه هي الأعداد الأولية لحزم البيانات التي يتلقاها جهاز Mac ويرسلها منه.
إذا كنت تفضل قراءة مختلفة ، فيمكنك جعل الرسم البياني يعرض البيانات المرسلة والمستلمة بالبايت بدلاً من ذلك. أولاً ، انقر فوق نافذة مراقب النشاط الرئيسية (اضغط على Command + 1 لإظهارها إذا لم تكن مفتوحة بالفعل) ، وحدد علامة التبويب "الشبكة".
حدد موقع الرسم البياني الصغير في أسفل النافذة. انقر فوق العنوان الذي يقرأ "حزم" ، وقم بتغييره إلى "بيانات" باستخدام القائمة المنسدلة الصغيرة.
بمجرد تحديد "البيانات" ، سيتغير الرسم البياني Dock على الفور. الآن يتم تمثيل "قراءة البيانات في الثانية" باللون الأزرق ، ويتم تمثيل "بايت البيانات المكتوبة في الثانية" باللون الأحمر.
عندما يكون لديك رمز Dock مهيأ بالطريقة التي تريدها ، فلا تتردد في إغلاق نافذة مراقب النشاط الرئيسية بالضغط على الزر الأحمر "X".
مع إغلاق النافذة الرئيسية ، سيتم تشغيل مراقب النشاط بهدوء أثناء قيامك بمهام أخرى على جهاز Mac الخاص بك ، وسيستمر تحديث الرسم البياني لاستخدام الشبكة في Dock. إذا أغلقت Activity Monitor ، فستتغير أيقونة Dock إلى وضعها الطبيعي.
إذا كنت ترغب في تغيير رمز مراقب النشاط مرة أخرى إلى الوضع الطبيعي أثناء تشغيله ، فانقر بزر الماوس الأيمن فوق رمز Activity Monitor Dock مرة أخرى وحدد "Dock Icon"> "Show Application Icon".
عندما تنتهي من كل شيء ، لا يضر أن تتجول في Activity Monitor أكثر وتستكشف خياراته الأخرى. سترى أن لديها العديد من الحيل المفيدة في جعبتها.