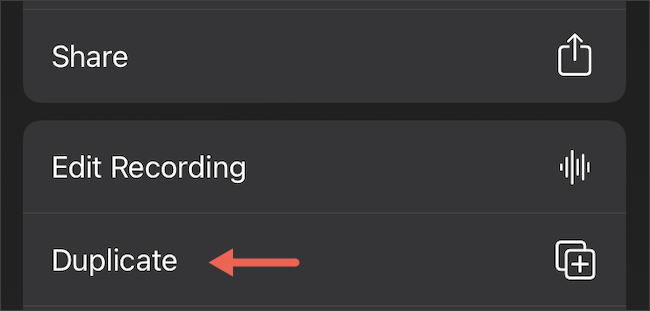عندما تقوم بتسجيل الصوت على جهازك ، هناك عدة طرق يمكن أن تتسلل بها الضوضاء غير الضرورية إلى مقاطعك. لحسن الحظ ، يمكن لتطبيق Voice Memos المثبت مسبقًا على جهاز iPhone أو iPad تنظيف ضوضاء الخلفية وصدى الصوت بنقرة واحدة. إليك كيفية استخدامه.
قدمت Apple ميزة Enhancing Recording في تطبيق Voice Memos مع iOS 14 و iPad OS 14. لذلك ، تأكد من تحديث جهاز iPad أو iPhone إلى أحدث إصدار من البرامج الثابتة قبل المتابعة. إذا قمت بإلغاء تثبيت تطبيق Voice Memos ، فيمكنك تنزيله مرة أخرى من App Store.
الآن ، قم بتشغيل تطبيق "Voice Memos". استخدم بحث Spotlight المدمج من Apple إذا لم تتمكن من العثور عليه على شاشة iPhone الرئيسية أو مكتبة التطبيقات .
حدد التسجيل الصوتي الذي تريد تحريره. بمجرد الفتح ، انقر فوق أيقونة القائمة ثلاثية النقاط على الجانب الأيسر من شاشتك.
في القائمة التالية ، حدد زر "تحرير التسجيل".
في الجزء العلوي الأيسر ، انقر فوق الرمز الذي يشبه العصا السحرية.
في غضون ثوانٍ إلى دقيقة ، اعتمادًا على طول التسجيل الخاص بك ، سيعالج تطبيق Voice Memo الصوت تلقائيًا "لتقليل ضوضاء الخلفية وصدى الغرفة". عند الانتهاء ، سيتم تمييز الزر.
قم بتشغيل التسجيل لمعاينة التعديلات. إذا كنت راضيًا ، فانقر على "تم" لحفظ المقطع المعدل.
بشكل افتراضي ، يقوم تطبيق Voice Memos بالكتابة فوق ملف الصوت الأصلي. لحفظ التغييرات كمقطع منفصل جديد ، يمكنك إنشاء نسخة مكررة قبل تطبيق مرشح "تحسين التسجيل".
للقيام بذلك ، افتح مقطع الصوت ثم انقر فوق أيقونة القائمة ثلاثية النقاط المقابلة. هذه المرة ، حدد خيار "تكرار" بدلاً من "تعديل التسجيل".
سيقوم التطبيق على الفور بإنشاء وإضافة نسخة مكررة من ملف الصوت الأصلي في قائمة التسجيلات الخاصة بك. سيكون له نفس العنوان مع ملحق "نسخة" في الخلف. يمكنك إعادة تسمية ملف بالنقر فوقه مرة واحدة للكشف عن الخيارات ثم تحديد اسمه لتحريره.
نظرًا لأن تحسين التسجيل يعتمد على الخوارزميات الآلية لتمييز الضوضاء والصدى عن الصوت ، فلن يقدم دائمًا نتائج دقيقة ويمكن أن يكون ناجحًا أو خاطئًا.
بالإضافة إلى استخدام ميزة التسجيل المحسّن ، يمكنك التفكير في تسجيل الصوت بتنسيق بدون فقدان ، والذي سيشغل مساحة تخزين أكبر ولكنه ينتج جودة أعلى.