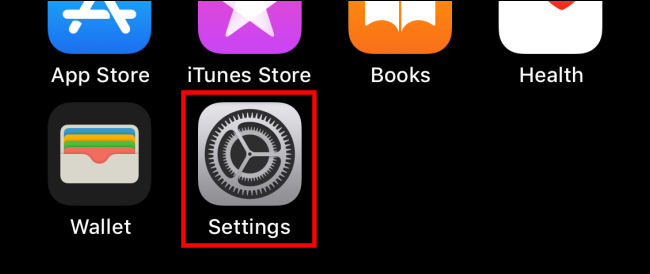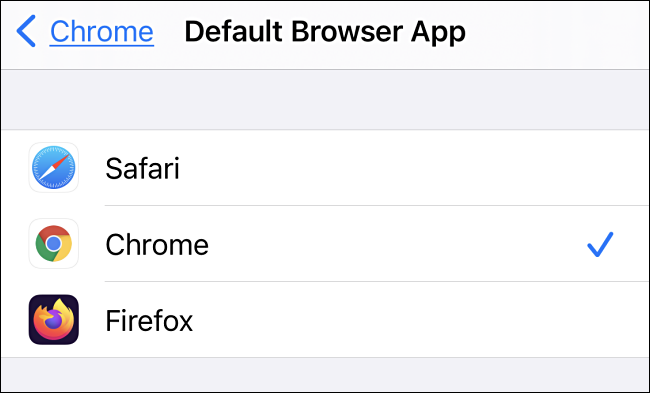Safari هو متصفح ويب رائع ، ولكن هناك سبب يجعل Google Chrome يتمتع بأكبر حصة في السوق . لحسن الحظ ، طالما أنك تقوم بتشغيل iOS 14 أو iPadOS 14 أو أعلى ، يمكنك تعيين أي متصفح تابع لجهة خارجية كمتصفح افتراضي على جهاز iPhone أو iPad.
أولاً ، افتح تطبيق "الإعدادات". إذا فقدته في بحر من الرموز ، فاستخدم Spotlight Search المدمج في Apple للعثور على التطبيق.
في قائمة الإعدادات ، حدد قسم المتصفح الذي ترغب في تعيينه كافتراضي. على سبيل المثال ، انتقل إلى الإعدادات> Chrome لتعيين Google Chrome كمتصفح الويب الافتراضي.
إذا تم تحديث متصفح الطرف الثالث لدعم ميزة تبديل المتصفح الافتراضية من Apple ، فستجد خيار "تطبيق المتصفح الافتراضي" في إعداداته. اضغط عليها.
بعد ذلك ، سترى قائمة بكل تطبيق متصفح ويب مثبت على جهازك يدعم ميزة المتصفح الافتراضية. انقر فوق اسم المتصفح الذي ترغب في استخدامه كاسم المتصفح الافتراضي.
بعد ذلك ، انقر على الزر "رجوع" مرة واحدة واخرج من "الإعدادات". من الآن فصاعدًا ، كلما نقرت على رابط عنوان الويب ، سيتم فتحه في تطبيق المتصفح الذي اخترته.
لاحظ أنه في وقت كتابة هذا التقرير ، ستؤدي إعادة تشغيل جهاز iPhone أو iPad إلى إعادة تعيين الإعداد الافتراضي . لم يتضح بعد ما إذا كان قد تم تصميمه لإعادة التعيين أم أنه خطأ.
أيضًا ، إذا كنت تفضل استخدام عميل بريد إلكتروني تابع لجهة خارجية ، فيمكنك تغيير تطبيق البريد الإلكتروني الافتراضي الخاص بك على iPhone أو iPad.