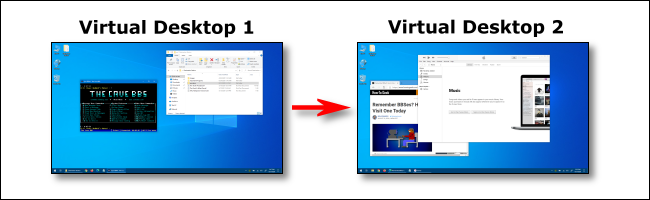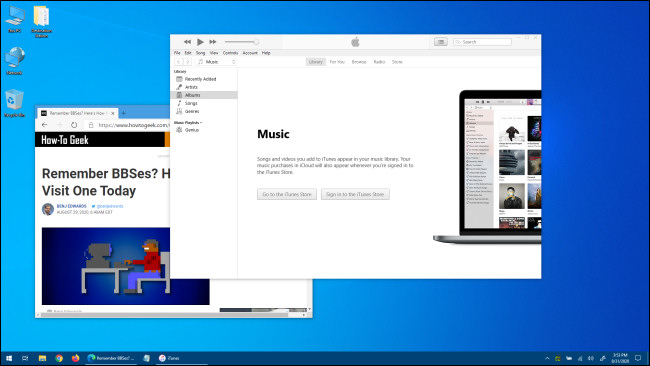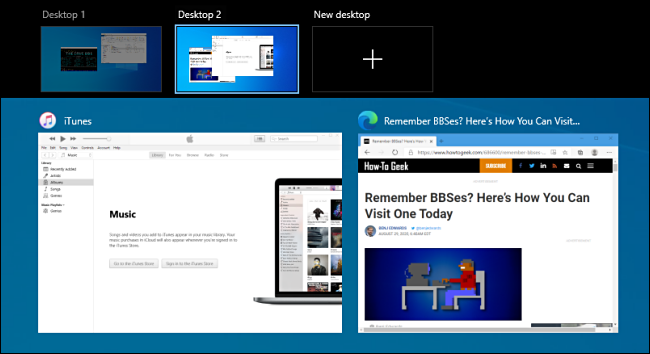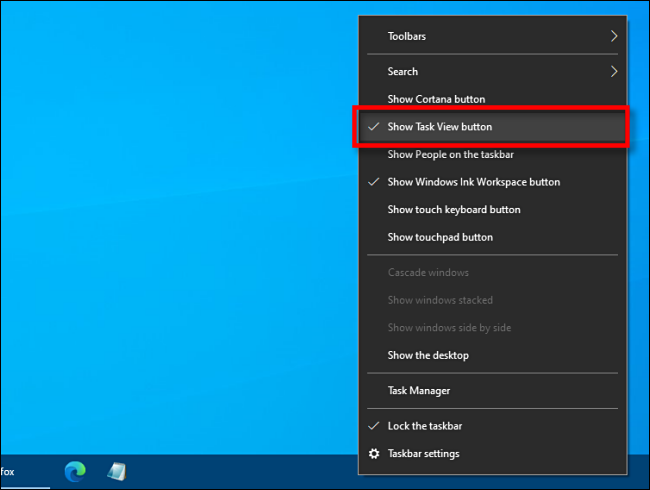تعد أجهزة سطح المكتب الافتراضية طريقة سهلة للتوفيق بين مساحات عمل متعددة في Windows 10. هناك عدة طرق للتبديل بسرعة بين أسطح المكتب الافتراضية ، بما في ذلك العديد من اختصارات لوحة المفاتيح الأقل شهرة - سنغطيها جميعًا أدناه.
اختصارات لوحة المفاتيح للتبديل بين أسطح المكتب الافتراضية
للتبديل بسرعة بين أسطح المكتب الافتراضية في نظام التشغيل Windows 10 باستخدام اختصار لوحة المفاتيح ، اضغط على Windows + Ctrl + Left Arrow للتبديل إلى سطح مكتب ذي رقم أقل أو Windows + Ctrl + سهم لليمين للحصول على رقم أعلى. إذا كان هناك سطح مكتب افتراضي تم إنشاؤه في "الاتجاه" الذي تحدده باستخدام مفاتيح الأسهم ، فستتحول مساحة العمل إليه على الفور.
لمشاهدة أسطح المكتب الافتراضية المتوفرة لديك بسرعة ، اضغط على Windows + Tab. سترى بعد ذلك شاشة تسمى "عرض المهام" ، والتي تسرد أسطح المكتب الافتراضية المتاحة بصور مصغرة لكل منها.
لاستخدام لوحة المفاتيح للتبديل بين أسطح المكتب الافتراضية على هذه الشاشة ، اضغط على Tab حتى يتم تمييز إحدى الصور المصغرة في الصف العلوي. بعد ذلك ، تنقل بينهما بالضغط على مفاتيح الأسهم ، متبوعة بـ Enter. سيتم إغلاق عرض المهام ، وسترى سطح المكتب الذي اخترته.
إذا كنت ترغب في إضافة سطح مكتب افتراضي جديد عبر لوحة المفاتيح ، فاضغط على Windows + Ctrl + D ، أو اضغط فقط على Windows + Tab لفتح Task View مرة أخرى. باستخدام مفتاح Tab ومفاتيح الأسهم ، حدد "سطح مكتب جديد" ، ثم اضغط على Enter.
سيظهر سطح مكتب افتراضي جديد. عندما تنتهي من إدارة أسطح المكتب الخاصة بك ، حدد واحدًا واضغط على Enter ، أو اضغط فقط على Escape للعودة إلى سطح المكتب.
استخدام شريط المهام للتبديل بين أسطح المكتب الافتراضية
إذا كنت ترغب في التبديل بسرعة بين أسطح المكتب الافتراضية عبر شريط المهام ، فانقر فوق زر عرض المهام ، أو اضغط على Windows + Tab.
بعد ذلك ، انقر أو اضغط على سطح المكتب الذي تريد التبديل إليه.
إذا كنت لا ترى زر عرض المهام على شريط المهام ، فانقر بزر الماوس الأيمن فوق شريط المهام ، ثم انقر فوق "إظهار زر عرض المهام" ؛ يجب أن يكون الآن بجانبه علامة اختيار.
بمجرد أن يصبح مرئيًا ، يمكنك النقر فوق "عرض المهام" في أي وقت لإدارة أجهزة سطح المكتب الافتراضية الخاصة بك ، والتي ستكون في متناول يديك بالتأكيد!
اختصارات لوحة التتبع للتبديل بين أسطح المكتب الافتراضية
بشكل افتراضي ، يحتفظ Windows 10 بالعديد من إيماءات لوحة اللمس بأربعة أصابع للتبديل بين أجهزة سطح المكتب الافتراضية. لاستخدامها ، ضع أربعة أصابع على لوحة التعقب في نفس الوقت واسحبها في اتجاه معين. إليك ما يفعلونه:
- التمرير بأربعة أصابع: افتح عرض المهام (مثل الضغط على Windows + Tab).
- التمرير بأربعة أصابع لليسار: قم بالتبديل إلى سطح مكتب افتراضي ذي رقم أقل.
- التمرير بأربعة أصابع لليمين: قم بالتبديل إلى سطح مكتب افتراضي ذي رقم أعلى.
- التمرير بأربعة أصابع لأسفل: إظهار سطح المكتب الحالي.
إذا لم تنجح هذه الإيماءات ، فربما تم تعطيلها في الإعدادات. لتمكينها ، انقر فوق زر Windows على شريط المهام ثم حدد رمز الترس لفتح قائمة "الإعدادات". بعد ذلك ، انتقل إلى الأجهزة> لوحة اللمس. مرر لأسفل حتى ترى خيارات "إيماءات رباعية الأصابع".
في القائمة المنسدلة "الضربات الشديدة" ، حدد "تبديل أجهزة سطح المكتب وإظهار سطح المكتب".
بدلاً من ذلك ، يمكنك أيضًا تعيين هذه الوظائف لإيماءات بثلاثة أصابع على نفس شاشة إعدادات لوحة اللمس.
بعد ذلك ، أغلق نافذة الإعدادات. إذا كان جهازك يدعم إيماءات لوحة التتبع متعددة اللمس ، فيمكنك الآن استخدام إيماءات التمرير هذه للتحكم في أجهزة سطح المكتب الافتراضية.