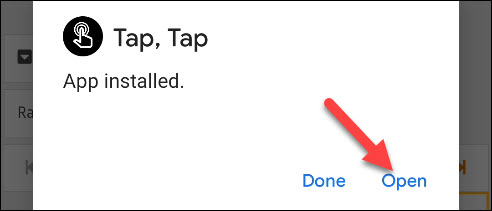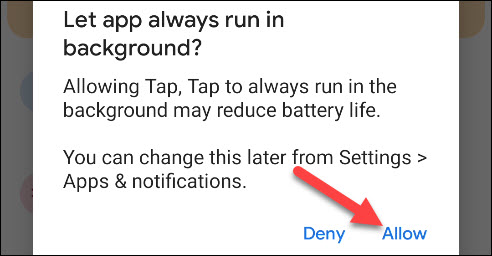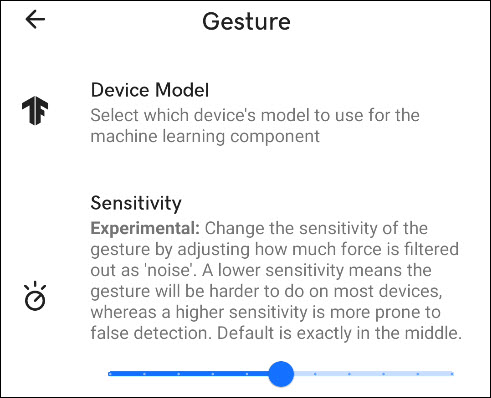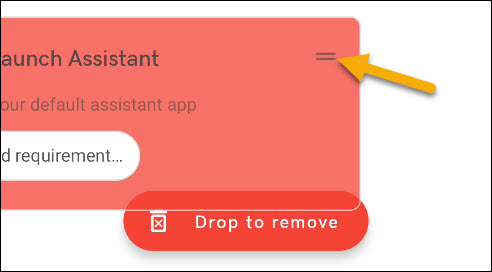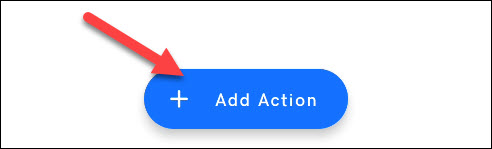تتيح لك الإيماءات والاختصارات الوصول إلى الأشياء بسرعة دون القفز عبر التطبيقات والقوائم. ماذا لو كان بإمكانك النقر ببساطة على الجزء الخلفي من هاتفك لتنفيذ إجراء ما؟ سنوضح لك كيفية القيام بذلك على هاتف Android الخاص بك.
هناك بعض الأشياء التي ستحتاجها للبدء. أولاً ، يجب أن يكون لديك جهاز يعمل بنظام Android 7.0 أو أعلى. بعد ذلك ، سنحتاج إلى تحميل تطبيق يسمى "انقر ، انقر". هذه العملية مباشرة للغاية.
افتح مستعرض ويب على جهاز Android الخاص بك وتوجه إلى موضوع منتدى XDA هذا . قم بتنزيل ملف APK لأحدث إصدار من التطبيق. في وقت كتابة هذا التقرير ، كان التطبيق لا يزال في مرحلة تجريبية ، لذلك قد يتغير مظهر لقطات الشاشة هذه قليلاً.
سيتم تنزيل الملف وسيظهر في إشعاراتك. اضغط على الإشعار لتثبيت APK.
قد تحتاج إلى منح متصفحك الإذن لتثبيت التطبيقات من مصادر غير معروفة. إذا كان الأمر كذلك ، فستأخذك نافذة منبثقة إلى إعدادات التطبيق.
بدّل المفتاح إلى "السماح من هذا المصدر". لن تضطر إلى القيام بذلك في المرة التالية التي تقوم فيها بتثبيت APK من المتصفح.
بعد ذلك ، ارجع وانقر على "تثبيت" من الرسالة المنبثقة.
عند الانتهاء من تثبيت التطبيق ، انقر على "فتح" لتشغيله.
أول شيء يتعين علينا القيام به باستخدام Tap، Tap هو تمكين خدمة إمكانية الوصول. هذا الإعداد هو ما سيسمح للتطبيق بالتعرف على الصنابير الموجودة على الجزء الخلفي من جهازك وتنفيذ الإجراءات المختلفة. اضغط على الرسالة في الجزء العلوي من التطبيق.
سيتم نقلك إلى إعدادات "إمكانية الوصول" في Android. ابحث عن الحنفية ، اضغط على القائمة.
بدّل مفتاح التبديل إلى "استخدام انقر ، انقر". ستوضح رسالة أن هذا يمنح التطبيق التحكم الكامل في جهازك. إذا كنت موافقًا على ذلك ، فانقر على "سماح".
ستتم إعادتك إلى تطبيق Tap، Tap. بعد ذلك ، نحتاج إلى تعطيل تحسينات البطارية للتأكد من عدم قتل التطبيق في الخلفية.
ستطلب منك رسالة السماح للتطبيق بالعمل دائمًا في الخلفية. اضغط على "السماح" للمتابعة.
التطبيق جاهز الآن! هناك الكثير من الأشياء التي يمكنك القيام بها باستخدام Tap ، Tap ، لذلك دعونا نلقي نظرة عامة على الخيارات.
أولاً ، تتيح لك إعدادات "Gesture" اختيار "طراز الجهاز" وضبط حساسية الإيماءة. في وقت كتابة هذا التقرير ، "طُرز الأجهزة" ليست سوى عدد قليل من هواتف Pixel ، لكن التطبيق يعمل مع العديد من الأجهزة الأخرى.
هناك إيماءتان يمكنك إعدادهما: "إجراءات النقر المزدوج" و "إجراءات النقر الثلاثي". يتم دائمًا تمكين إيماءة Double Tap ، ولكن يمكن تشغيل أو إيقاف تشغيل Triple Tap.
إذا فتحنا إعدادات "Double Tap Actions" ، فيمكننا رؤية بعض الإجراءات الموجودة بالفعل. تعمل الإجراءات بالترتيب من أعلى إلى أسفل. في هذه الحالة ، سيؤدي النقر المزدوج إلى تشغيل مساعد Google ، وسيؤدي النقر المزدوج الثاني إلى التقاط لقطة شاشة.
لتغيير ترتيب الإجراء أو لإزالة إجراء ، انقر مع الاستمرار فوق رمز "=" في ركن بطاقة الإجراء. اسحبه إلى سلة المهملات لإزالته.
لإضافة إجراء جديد ، انقر فوق الزر "إضافة إجراء" في الجزء السفلي من الشاشة.
هناك عدة فئات مختلفة من الإجراءات للاختيار من بينها. نحن نشجعك على استكشاف كل واحد لمعرفة ما يمكنك القيام به. وهنا بعض الأمثلة:
- الإطلاق: قم بتشغيل تطبيقات محددة ، واختصارات ، ومساعد Google ، وبحث الويب ، وما إلى ذلك.
- الإجراءات: التقط لقطة شاشة ، وافتح مركز الإشعارات ، وقفل الشاشة ، ودرج التطبيقات ، والتشغيل / الإيقاف المؤقت ، وما إلى ذلك.
- الأدوات المساعدة: مصباح يدوي ، وضع قابلية الوصول.
- خيارات متقدمة: قائمة همبرغر / زر الرجوع ، تاسكر.
اضغط على زر "+" بجوار إجراء لإضافته.
يمكن أن تشمل الإجراءات "المتطلبات" أيضًا. يجب تلبية المتطلبات لتشغيل الإجراء. يمكنك استخدام "المتطلبات" لمنع إطلاق إجراء عن طريق الخطأ. انقر على "إضافة المتطلبات".
قم بالتمرير عبر قائمة المتطلبات واضغط على زر "+" لإضافة واحد. يمكن إضافة متطلبات متعددة إلى الإجراء.
تعمل تهيئة "إجراءات Triple Tap" بنفس الطريقة ، ولكن ستحتاج إلى تمكينها أولاً.
الشيء التالي الذي سننشئه هو "بوابات". هذه مواقف ، شبيهة بالمتطلبات ، ستمنع تشغيل الإيماءات. المتطلبات للإجراءات الفردية ، بينما ينطبق غيتس عليها جميعًا.
قم بتبديل مفتاح التبديل لأي من البوابات ، أو انقر فوق "إضافة بوابة" لإضافة المزيد.
هذا هو! كما ذكرنا ، هناك الكثير من الخيارات في هذا التطبيق. الحدود الوحيدة هي تخيلاتك. يمكنك إنشاء بعض الاختصارات المفيدة للغاية إذا كنت تستغرق بعض الوقت لاستكشافها.