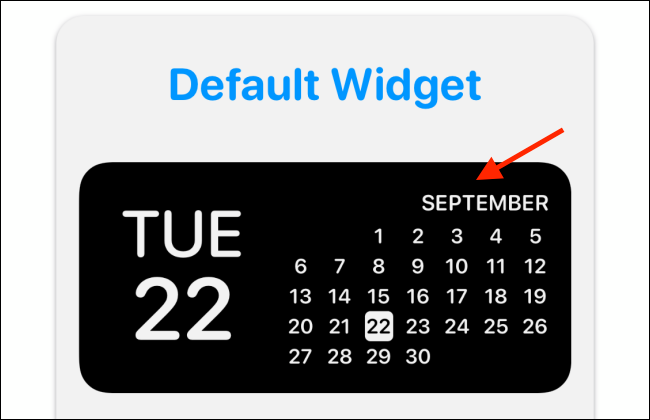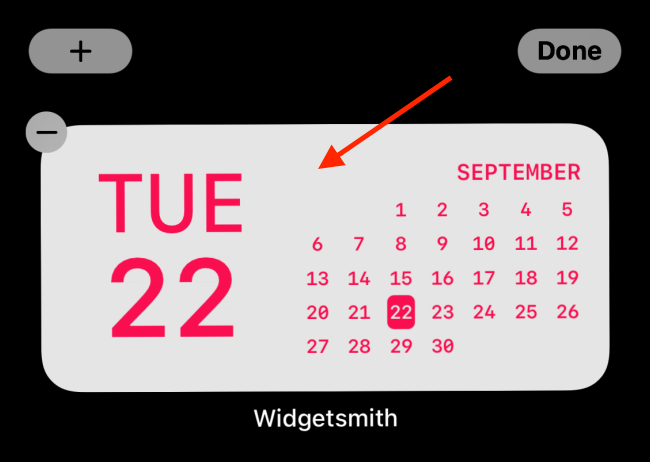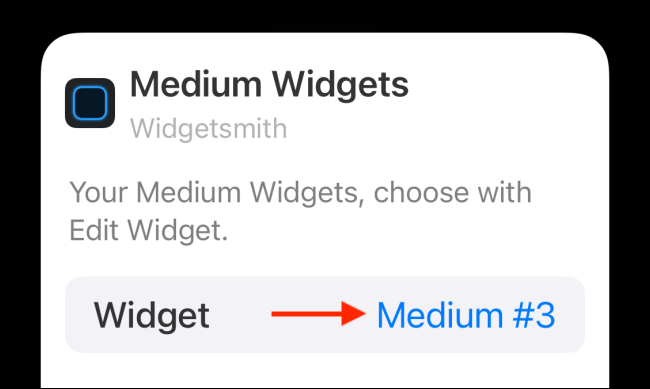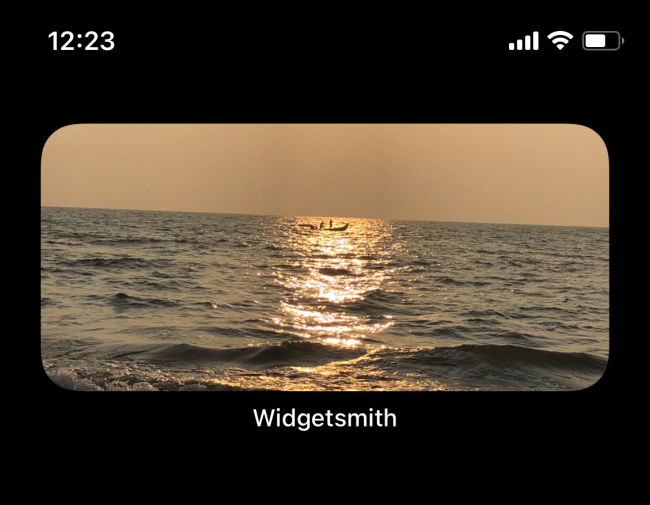هناك بعض الذكريات التي تريد أن تسترجعها وتتذكرها إلى الأبد. أفضل طريقة للقيام بذلك هي عن طريق وضعها مباشرة على الشاشة الرئيسية لجهاز iPhone الخاص بك. فيما يلي كيفية إضافة الصور إلى شاشة iPhone الرئيسية باستخدام الأدوات.
مع نظام iOS 14 والإصدارات الأحدث ، يمكنك إضافة عناصر واجهة مستخدم مباشرة إلى الشاشة الرئيسية . تعد أدوات الشاشة الرئيسية متعددة الاستخدامات ، ويمكنك رؤية التذكيرات والتقويم ونعم ، حتى الصور ، مباشرة على شاشتك الرئيسية.
لدى Apple أداة مدمجة للصور تعرض صورًا عشوائية من مكتبة الصور الخاصة بك. ولكن إذا كان لديك 20000 صورة في صور iCloud الخاصة بك ، فلن يكون هذا مفيدًا. من الأفضل إنشاء عنصر واجهة مستخدم مخصص لعرض صورة معينة فقط أو صورتين مفضلتين لك.
يمكن القيام بذلك بسهولة تامة باستخدام تطبيق Widgetsmith المجاني .
كيفية إنشاء عنصر واجهة مستخدم مخصص للصور باستخدام Widgetsmith
يتيح لك Widgetsmith إنشاء عناصر واجهة مستخدم وتخصيصها بناءً على القوالب. يمكنك إما استخدام صورة واحدة أو ألبوم (ستنقل الأداة عبره).
بعد تنزيل تطبيق Widgetsmith ، أولاً ، افتح التطبيق ، وانتقل إلى الإعدادات> الأذونات لمنح إذن الوصول إلى الصور.
الآن ، عندما تذهب إلى علامة التبويب "Widgets" ، سترى أن Widgetsmith لديها بالفعل قوالب للأدوات الصغيرة والمتوسطة والكبيرة. لإنشاء أداة جديدة ، انقر على زر "إضافة (حجم) القطعة". الآن ، حدد القطعة التي تريد تحريرها.
مرة أخرى ، انقر فوق معاينة الأداة من منتصف الشاشة.
الآن ، من علامة التبويب "النمط" ، قم بالتمرير لأسفل إلى قسم "مخصص". هنا ، سترى خيارين: الصورة ، والصور في الألبوم.
إذا كنت تريد إضافة صورة واحدة ، اختر خيار "صورة".
اضغط على علامة التبويب "الصورة المحددة" ، ومن هنا حدد خيار "اختيار الصورة".
الآن ، تصفح مكتبتك وحدد صورة.
بعد تحديد الصورة ، انقر فوق الزر "رجوع" للعودة إلى معاينة الأداة.
إذا كنت تريد اختيار ألبوم ، فاختر خيار "صورة في الألبوم".
ثم ، من قسم "الألبوم المحدد" ، اختر الألبوم الذي تريد تمييزه على شاشتك الرئيسية. اضغط على زر "رجوع" للعودة إلى شاشة معاينة الأداة.
هنا ، يمكنك إعادة تسمية الأداة إذا كنت تريد ذلك. اضغط على زر "حفظ" لحفظ الاسم. ثم حدد الزر "حفظ" مرة أخرى لحفظ الأداة.
كيفية إضافة Photo Widget إلى شاشة iPhone الرئيسية
الآن وقد أنشأنا أداة الصورة ، حان الوقت لإضافتها إلى شاشتك الرئيسية.
انتقل إلى صفحة الشاشة الرئيسية لجهاز iPhone حيث تريد إضافة الأداة ، وانقر مع الاستمرار على الشاشة الرئيسية حتى تدخل وضع تحرير الشاشة الرئيسية (حيث تبدأ الرموز في الاهتزاز).
الآن ، انقر فوق رمز "+" من الزاوية العلوية اليسرى من الشاشة.
هنا ، اختر تطبيق "Widgetsmith".
الآن ، قم بالتبديل إلى حجم الأداة التي قمت بإنشائها أعلاه (صغيرة أو متوسطة أو كبيرة) ، واضغط على زر "إضافة عنصر واجهة مستخدم".
سترى الآن أداة Widgetsmith على شاشتك الرئيسية ، لكنها قد لا تعرض الصور. لتحرير الأداة ، ما عليك سوى النقر عليها بينما لا تزال في وضع Juggle.
من القائمة ، اختر خيار "القطعة".
هنا ، قم بالتبديل إلى الأداة التي أنشأناها في القسم أعلاه.
سترى الآن صورتك (أو صورك) في الأداة. يمكنك تحريك الأداة في أي مكان على الشاشة الرئيسية. الآن ، فقط اسحب لأعلى من شريط الصفحة الرئيسية ، أو اضغط على زر الصفحة الرئيسية للخروج من وضع التحرير.
وهذا كل شيء. لقد قمت للتو بإضافة بعض الصور إلى شاشة iPhone الرئيسية!
يمكنك تكرار هذه العملية لإنشاء عناصر واجهة مستخدم متعددة بأحجام متعددة. يمكنك حتى تكديس بعض أدوات الصور فوق بعضها البعض!