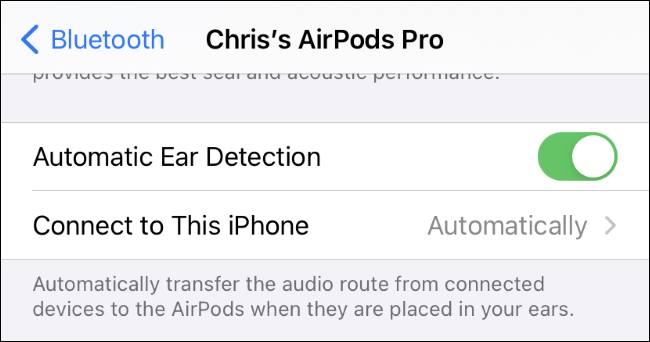يمكن الآن لـ AirPods من Apple التبديل تلقائيًا بين أجهزتك. إذا كنت تستخدم AirPods مع جهاز iPhone وتلتقط جهاز iPad ، فسيتم التبديل. إذا تلقيت مكالمة على iPhone ، فسيعودون مرة أخرى. إليك كيف يعمل كل هذا.
ماذا ستحتاج
في الإصدار الأولي في سبتمبر 2020 ، يتطلب التبديل التلقائي لسماعات AirPods إحدى سماعات الرأس التالية: AirPods Pro أو AirPods (الجيل الثاني) أو Powerbeats أو Powerbeats Pro أو Solo Pro.
الجيل الأول من AirPods الأصلي من Apple غير مدعوم. لن تعمل مع سماعات الرأس اللاسلكية التابعة لجهات خارجية ، ولكنها ستعمل مع بعض سماعات الرأس اللاسلكية Beats من Apple.
ستحتاج أيضًا إلى البرامج التالية على جهازك: iOS 14 لأجهزة iPhone و iPadOS 14 لأجهزة iPad و macOS 11.0 Big Sur لأجهزة Mac . (اعتبارًا من سبتمبر 2020 ، لم يكن هذا الإصدار من macOS مستقرًا بعد. وسيتم إصداره لاحقًا في عام 2020.)
كيف يعمل التحويل التلقائي لسماعات AirPods
أولاً ، يجب تسجيل الدخول إلى أجهزتك بنفس معرف Apple. عندما تقوم بتسجيل الدخول إلى أجهزتك بنفس معرف Apple ، ستقوم AirPods بالتبديل تلقائيًا بين iPhone و iPad و iPod Touch و Mac.
إنه مصمم "للعمل فقط". على سبيل المثال ، إذا كنت تستمع إلى شيء ما على جهاز iPhone الخاص بك ثم تلتقط جهاز iPad الخاص بك وتقوم بتشغيل شيء آخر ، فإن AirPods الخاصة بك ستتحول تلقائيًا إلى iPad. إذا كنت تستمع إلى شيء ما على جهاز iPhone أو iPad ثم تجلس أمام جهاز Mac الخاص بك وتقوم بتشغيل الصوت ، فسيتحولون تلقائيًا إلى جهاز Mac الخاص بك. يعمل هذا سواء كنت تستمع إلى الموسيقى أو بودكاست أو مقطع فيديو أو أي مصدر صوتي آخر.
وعندما ترد مكالمة على جهاز iPhone الخاص بك وترد عليها ، فإن أجهزة AirPods الخاصة بك ستتحول تلقائيًا من أي جهاز تستخدمه مرة أخرى إلى جهاز iPhone الخاص بك حتى تتمكن من الرد على المكالمة على AirPods.
سترى إشعارًا عند حدوث التبديل التلقائي. على الجهاز الذي تم فصل أجهزة AIrPods الخاصة بك عنه ، سترى رسالة تفيد بأن AirPods الخاصة بك "تم نقلها إلى" جهاز آخر في الجزء العلوي من شاشتك.
كيفية تبديل AirPods الخاص بك مرة أخرى
إذا تم تبديل AirPods تلقائيًا وتريد التبديل مرة أخرى ، فانقر فوق الزر "رجوع" الأزرق في الجانب الأيمن من إشعار "تم الانتقال إلى".
لا يزال بإمكانك نقل AirPods يدويًا بين الأجهزة أيضًا. لتوصيل AirPods بجهاز iPhone أو iPad ، افتح مركز التحكم ، واضغط طويلاً على مربع تشغيل الموسيقى ، واضغط على الزر في الزاوية العلوية اليمنى ، واضغط على AirPods في القائمة.
كيفية تعطيل تبديل AirPods التلقائي
إذا لم تعجبك هذه الميزة وتفضل اختيار الجهاز الذي تتصل به AirPods يدويًا ، فيمكنك تعطيل التبديل التلقائي.
للقيام بذلك ، ضع AirPods في أذنيك وتوجه إلى الإعدادات> Bluetooth على جهاز iPhone أو iPad. اضغط على زر "i" على يمين AirPods في القائمة.
اضغط على خيار "Connect to This iPhone" (أو iPad).
حدد "عند آخر اتصال بهذا iPhone" (أو iPad.) ستتصل أجهزة AirPods الخاصة بك بآخر جهاز اتصلت به بدلاً من التبديل تلقائيًا.
لإعادة تمكين تبديل AirPods التلقائي ، ارجع هنا وحدد "تلقائيًا" على هذه الشاشة.