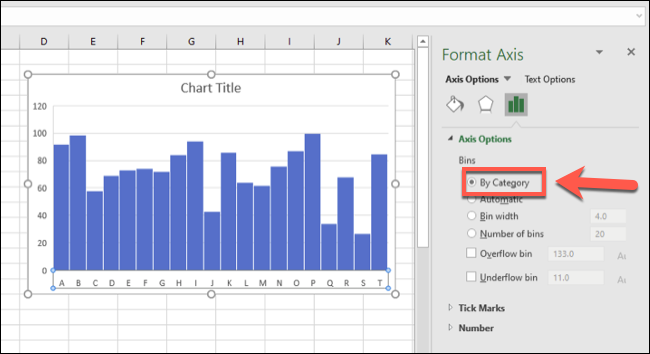الرسوم البيانية هي أداة مفيدة في تحليل بيانات التردد ، تقدم للمستخدمين القدرة على فرز البيانات في مجموعات (تسمى أرقام الحاوية) في رسم بياني مرئي ، على غرار مخطط شريطي. إليك كيفية إنشائها في Microsoft Excel.
إذا كنت تريد إنشاء الرسوم البيانية في Excel ، فستحتاج إلى استخدام Excel 2016 أو أحدث. تفتقر الإصدارات السابقة من Office (Excel 2013 والإصدارات الأقدم) إلى هذه الميزة.
كيفية إنشاء الرسم البياني في Excel
ببساطة ، يتضمن تحليل بيانات التردد أخذ مجموعة بيانات ومحاولة تحديد عدد مرات حدوث هذه البيانات. قد تتطلع ، على سبيل المثال ، إلى أخذ مجموعة من نتائج اختبار الطلاب وتحديد عدد مرات حدوث هذه النتائج ، أو عدد المرات التي تقع فيها النتائج في حدود درجات معينة.
تجعل الرسوم البيانية من السهل أخذ هذا النوع من البيانات وتصوره في مخطط Excel.
يمكنك القيام بذلك عن طريق فتح Microsoft Excel وتحديد البيانات الخاصة بك. يمكنك تحديد البيانات يدويًا ، أو عن طريق تحديد خلية داخل نطاقك والضغط على Ctrl + A على لوحة المفاتيح.
مع تحديد بياناتك ، اختر علامة التبويب "إدراج" على شريط الشريط. سيتم سرد خيارات المخطط المختلفة المتاحة لك ضمن قسم "الرسوم البيانية" في المنتصف.
انقر فوق الزر "إدراج مخطط إحصائي" لعرض قائمة المخططات المتاحة.
في قسم "الرسم البياني" من القائمة المنسدلة ، انقر على خيار المخطط الأول على اليسار.
سيؤدي هذا إلى إدراج مخطط الرسم البياني في جدول بيانات Excel الخاص بك. سيحاول Excel تحديد كيفية تنسيق المخطط تلقائيًا ، ولكن قد تحتاج إلى إجراء تغييرات يدويًا بعد إدراج المخطط.
تنسيق الرسم البياني الرسم البياني
بمجرد إدراج الرسم البياني في ورقة عمل Microsoft Excel ، يمكنك إجراء تغييرات عليه بالنقر بزر الماوس الأيمن على عناوين محور التخطيط والضغط على خيار "تنسيق المحور".
سيحاول Excel تحديد الصناديق (المجموعات) لاستخدامها في التخطيط الخاص بك ، ولكن قد تحتاج إلى تغيير هذا بنفسك. على سبيل المثال ، للحصول على قائمة بنتائج اختبار الطلاب من أصل 100 ، قد تفضل تجميع النتائج في حدود الدرجات التي تظهر في مجموعات من 10.
يمكنك ترك خيار تجميع حاويات Excel عن طريق ترك خيار "حسب الفئة" كما هو ضمن قائمة "تنسيق المحور" التي تظهر على اليمين. إذا كنت تريد تغيير هذه الإعدادات ، فقم بالتبديل إلى خيار آخر.
على سبيل المثال ، ستستخدم "حسب الفئة" الفئة الأولى في نطاق البيانات لتجميع البيانات. للحصول على قائمة بنتائج اختبار الطلاب ، سيؤدي ذلك إلى فصل كل نتيجة حسب الطالب ، والتي لن تكون مفيدة لهذا النوع من التحليل.
باستخدام خيار "Bin Width" ، يمكنك دمج بياناتك في مجموعات مختلفة.
بالإشارة إلى مثالنا لنتائج اختبار الطلاب ، يمكنك تجميعها في مجموعات من 10 عن طريق تعيين قيمة "Bin Width" إلى 10.
تبدأ نطاقات المحور السفلي بأقل رقم. يتم عرض تجميع الحاوية الأولى ، على سبيل المثال ، "[27 ، 37]" بينما ينتهي النطاق الأكبر بـ "[97 ، 107]" ، على الرغم من أن الرقم الأقصى لنتائج الاختبار المتبقي هو 100.
يمكن أن يعمل خيار "عدد السلال" بطريقة مماثلة عن طريق تعيين عدد ثابت من الصناديق لعرضها على الرسم البياني الخاص بك. وضع 10 حاويات هنا ، على سبيل المثال ، سيجمع النتائج في مجموعات من 10.
بالنسبة لمثالنا ، أدنى نتيجة هي 27 ، لذلك يبدأ الصندوق الأول بالرقم 27. وأعلى رقم في هذا النطاق هو 34 ، لذلك يتم عرض تسمية المحور لهذا الصندوق كـ "27 ، 34". وهذا يضمن التوزيع المتساوي لمجموعات بن قدر الإمكان.
بالنسبة لمثال نتائج الطلاب ، قد لا يكون هذا هو الخيار الأفضل. إذا كنت تريد التأكد من عرض عدد معين من مجموعات الحاويات دائمًا ، فهذا هو الخيار الذي ستحتاج إلى استخدامه.
يمكنك أيضًا تقسيم البيانات إلى قسمين مع حاويات تجاوز سعة وتدفق أقل. على سبيل المثال ، إذا كنت ترغب في تحليل البيانات بعناية تحت رقم معين أو أعلى منه ، فيمكنك وضع علامة لتمكين خيار "تجاوز سعة الحاوية" وتعيين رقم وفقًا لذلك.
على سبيل المثال ، إذا كنت تريد تحليل معدلات نجاح الطلاب التي تقل عن 50 ، فيمكنك تمكين وتعيين رقم "تجاوز سعة الحاوية" على 50. وسيظل عرض نطاقات الحاوية أقل من 50 ، ولكن سيتم تجميع البيانات التي تزيد عن 50 في حاوية تجاوز سعة مناسبة بدلاً من ذلك .
يعمل هذا في تركيبة مع تنسيقات تجميع الحاويات الأخرى ، مثل عرض الحاوية.
نفس الشيء يعمل بالطريقة الأخرى لصناديق الانسياب.
على سبيل المثال ، إذا كان معدل الفشل 50 ، يمكنك أن تقرر تعيين خيار "Underflow Bin" إلى 50. سيتم عرض مجموعات حاوية أخرى كالمعتاد ، ولكن سيتم تجميع البيانات الأقل من 50 في قسم الحاوية السفلي المناسب.
يمكنك أيضًا إجراء تغييرات تجميلية على مخطط الرسم البياني الخاص بك ، بما في ذلك استبدال تسميات العنوان والمحور ، بالنقر المزدوج فوق تلك المناطق. يمكن إجراء المزيد من التغييرات على ألوان وخيارات النص والشريط بالنقر بزر الماوس الأيمن على المخطط نفسه وتحديد خيار "تنسيق منطقة التخطيط".
َ
ستظهر الخيارات القياسية لتنسيق التخطيط الخاص بك ، بما في ذلك تغيير خيارات تعبئة الحدود والشريط ، في قائمة "تنسيق منطقة التخطيط" على اليمين.