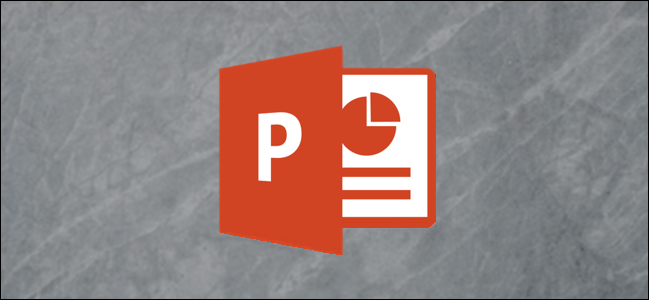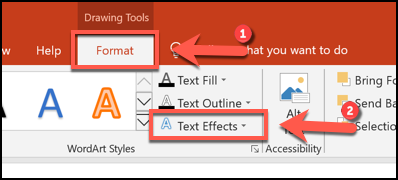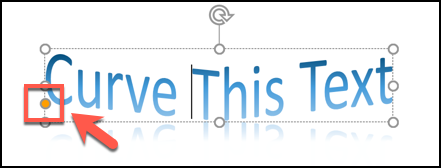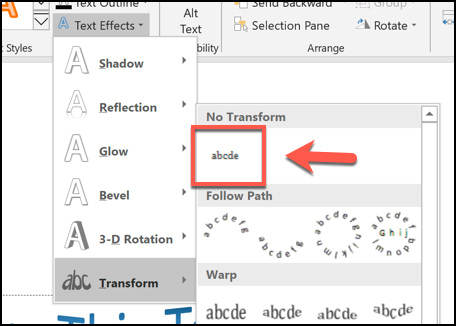قد يكون إنشاء عرض تقديمي ممتع من PowerPoint أمرًا صعبًا ، ولكن يمكنك جعل العرض التقديمي الممل أكثر جاذبية من خلال إضافة بعض التحسينات البصرية الأساسية. إحدى الطرق الجيدة للقيام بذلك هي تقويس أي نص على الشرائح. إليك الطريقة.
تمت كتابة هذه التعليمات مع وضع أحدث إصدارات PowerPoint في الاعتبار ، ولكن يجب أن تعمل مع الإصدارات القديمة من PowerPoint أيضًا. يمكنك أيضًا منحنى النص في Word باتباع عملية مماثلة.
بادئ ذي بدء ، ستحتاج إلى فتح عرض تقديمي لـ PowerPoint وتحديد شريحة. ستحتاج بعد ذلك إلى إدراج مربع نص جديد أو كائن نص WordArt ، اعتمادًا على نمط النص الذي ترغب في إنشائه.
للقيام بذلك ، انقر فوق علامة التبويب "إدراج" على شريط الشريط.
من هنا ، انقر فوق زر "Text Box" أو "WordArt" من قسم "Text" في الشريط.
إذا اخترت إدراج WordArt ، فحدد النمط الذي تريد استخدامه من القائمة المنسدلة التي تظهر أدناه.
لإدراج مربع نص ، انقر على الموضع المناسب في الشريحة لإدراجه. إذا اخترت استخدام WordArt ، فسيظهر مربع تلقائيًا في وسط الشريحة مع نص العنصر النائب ، والذي يمكنك بعد ذلك إزالته أو تحريره.
بمجرد أن يصبح WordArt أو مربع النص في مكانه ، اكتب النص الذي تريد رؤيته منحنيًا. لبدء تقويس النص ، تأكد من تحديد كائن WordArt أو مربع النص ثم حدد علامة التبويب "تنسيق" على شريط الشريط. من هنا ، انقر فوق الزر "تأثيرات النص".
سيؤدي ذلك إلى تحميل قائمة منسدلة تعرض مختلف تأثيرات النص التي يدعمها PowerPoint. توجه إلى علامة التبويب "التحويل" لعرض خيارات تقويس النص.
يمكنك تعيين النص الخاص بك لاتباع مسار ، أو تطبيق تأثير "الاعوجاج" المسبق الذي سيغير كيفية ظهور النص الخاص بك. قم بالمرور فوق أي من خيارات الإعداد المسبق لمشاهدة معاينة للتأثير المطبق على النص الخاص بك.
بمجرد أن تكون راضيًا عن أحد الخيارات ، انقر فوقه لتطبيقه على مربع النص أو كائن WordArt.
بمجرد التحديد ، سيتم تطبيق التأثير تلقائيًا.
يمكنك بعد ذلك تحرير المسار المنحني للنص الخاص بك باستخدام الماوس أو لوحة التتبع لتحريك رمز النقطة الصفراء الصغيرة التي تظهر عند تحديد مربع النص أو كائن WordArt.
إذا لم تكن راضيًا عن التأثير ، فيمكنك إعادته إلى الوضع الطبيعي بالنقر فوق تنسيق> تأثيرات النص> تحويل وتحديد خيار "لا تحويل" في الأعلى.
بمجرد تحديد خيار "لا يوجد تحويل" ، ستتم إزالة أي تأثيرات تم تطبيقها على مربع النص أو كائن WordArt ، وإعادته إلى الوضع الطبيعي.